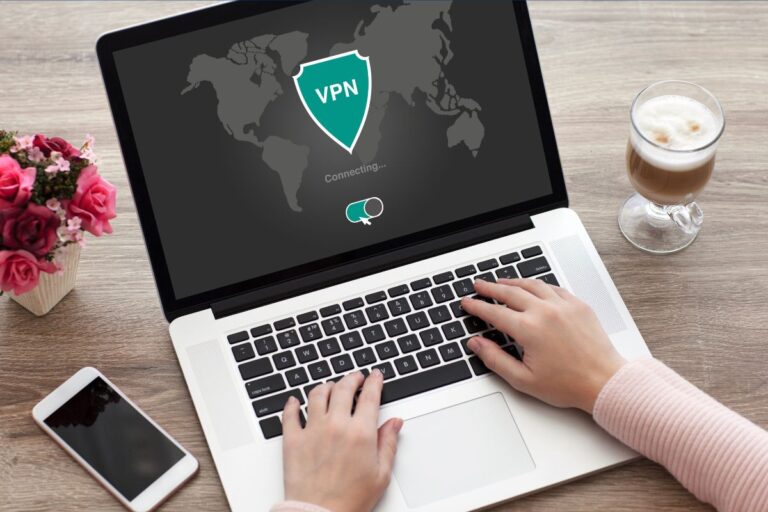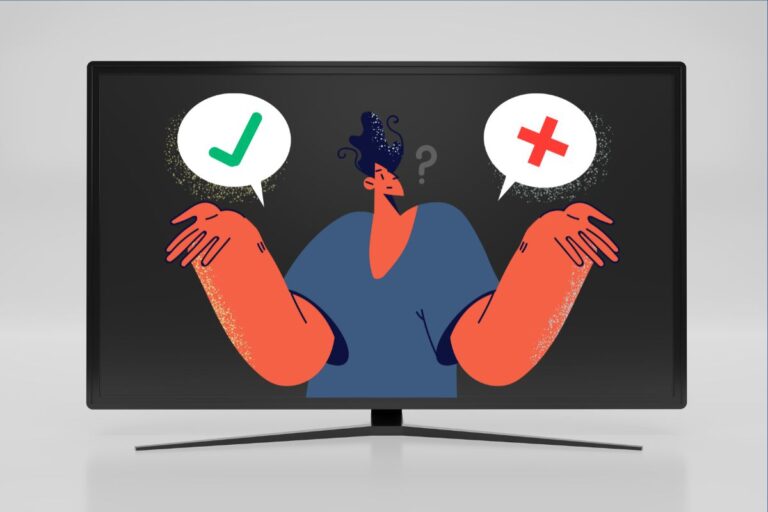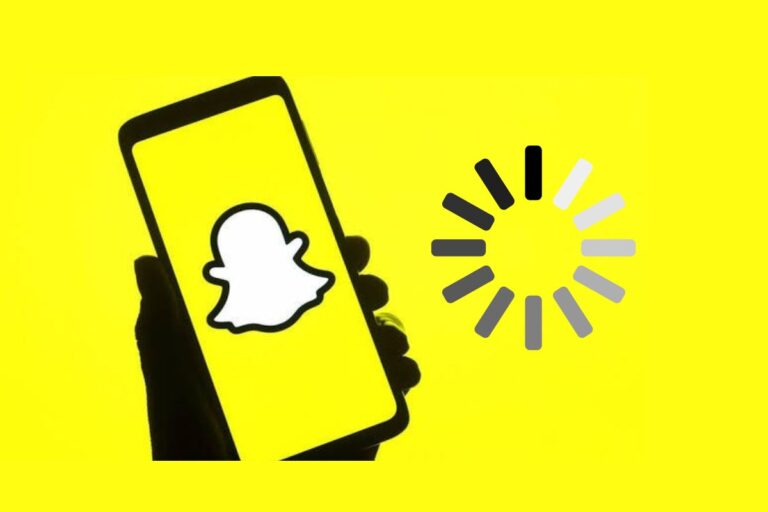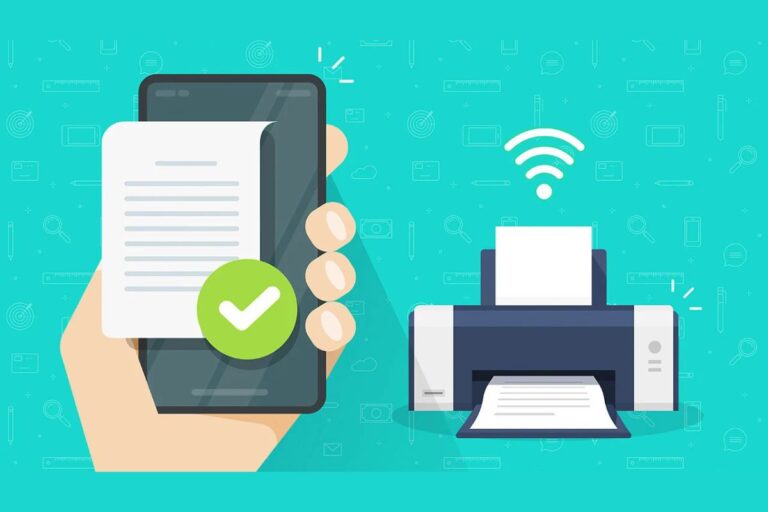You must be familiar with the MOV file format if you are a macOS computer user. MOV is a format that stores the video data implemented with encoding specifications and compressing standards of Apple QuickTime Movie. You can play it with QuickTime Player, VLC Media Player, and Windows Media Player. However, if you get MOV videos but only want to play their audio, you can extract the audio file by converting MOV to MP3. Do you not know how to convert? Keep reading this post!
How to Convert MOV to MP3 Offline
You will learn three ways to convert MOV to MP3 in this part; these are all easy to get.
Way 1: Using Tipard Video Converter Ultimate
Tipard Video Converter Ultimate is a video and audio file converting tool with multiple functions. This software supports over 100 file formats for converting, including MOV, MP4, MP3, FLV, MKV, VOB, FLAC, etc. Then, you can use this powerful software to convert MOV to MP3 or even convert MOV to MP4 without any limitation. Besides, you also can convert or rip DVDs to digital media files with this tool.
Here is a step-by-step guide to using Tipard Video Converter Ultimate to change MOV to MP3:
Step 1: Free download, install, and run Tipard Video Converter Ultimate on your computer.
Step 2: When you open this software, you will enter the Converter window. Then you can click the Add Files button to import your MOV video.
Step 3: After adding the MOV video successfully, please click on the box next to Convert All to, choose the Audio tab and select the MP3 format.
Step 4. Lastly, you can click the Convert All button to complete this conversion.
Way 2: Using VLC Media Player
Except for playing MOV videos, VLC Media Player also enables you to change MOV to MP3 for free easily. And you can use this software on Windows, Mac, and Linux computers to convert file formats.
Here is the guide to converting MOV to MP3 with VLC:
Step 1: Install VLC Media Player on your computer and launch it.
Step 2: If you want to use this software to convert files, please choose Media and Convert / Save.
Step 3: In this window, you need to click the Add button to add your MOV video. Next, you can click the Convert /Save button to start the conversion process.
Step 4: Later, you will enter a window where you can select the output format: click the box after Profile and select Audio – MP3.
Step 5: Finally, click the Browse button to choose the output destination file and click the Start button to get MP3.
Way 3: How to Convert MOV to MP3 Using iTunes
iTunes is a music and movie player published by Apple, and you can use it on Windows and Mac computers. Apart from playing music, you also can use iTunes to convert MOV to MP3.
Here is the tutorial about how to convert MOV to MP3 using iTunes:
Step 1: Before converting, you need to change the import settings of iTunes. If you use iTunes on a Windows computer, you can choose Edit > Preferences > General > Import Settings. Then please select MP3 Encoder under Import Using and click OK.
Step 2: After that, you can add your MOV file by clicking File and choosing Add File to Library.
Step 3: Next, to finish this conversion, please click File > Convert and select Create MP3 Version.
How to Change MOV to MP3 Free Online
Sometimes, you may only convert MOV to MP3 once and do not want to install any software on your computer. For this reason, this part will recommend two ways of converting MOV to MP3.
Way 1: Using CloudConvert
CloudConvert is a popular online tool that you can use to convert many file formats. When searching for “convert MOV to MP3” in Google, the first tool is MOV to MP3 Converter of CloudConvert.
Step 1: Firstly, please click the Select File button to upload your MOV video.
Step 2: Secondly, you can click the Convert button to start uploading and converting your MOV video. The time spent on this process depends on the size of your file.
Step 3: Lastly, you can click the Download button to store this converted MP3 file on your computer.
Way 2: Using FreeConvert
FreeConvert also has a MOV to MP3 Converter, which is used by a lot of people. But this tool has a file size limitation of 1GB.
Step 1: Click the Choose Files button to add the MOV file you want to convert.
Step 2: Click the Convert to MP3 button to change MOV.
Step 3: Wait for a while. Uploading MOV and changing it to MP3 will be completed. Then you can click the Download MP3 button to save it to the local folder on your computer.
Conclusion
If you would like to convert MOV to MP3, you can select one method from the five mentioned above. Offline ways do not require your network connection and will not damage the file quality. Online ways are easy to learn and do not need you to install anything. But using online ways may take you a lot of time to upload files.