![How to Turn Off PS4 Without Controller in 2024 [Step-By-Step Guide] How to Turn Off PS4 Without Controller in 2024 [Step-By-Step Guide]](https://cdn-0.technicalexplore.com/wp-content/uploads/how-to-turn-off-ps4-cotroller-without-controller.jpg)
How To Gameshare on PS5 in 2024 [Step-by-Step Guide]
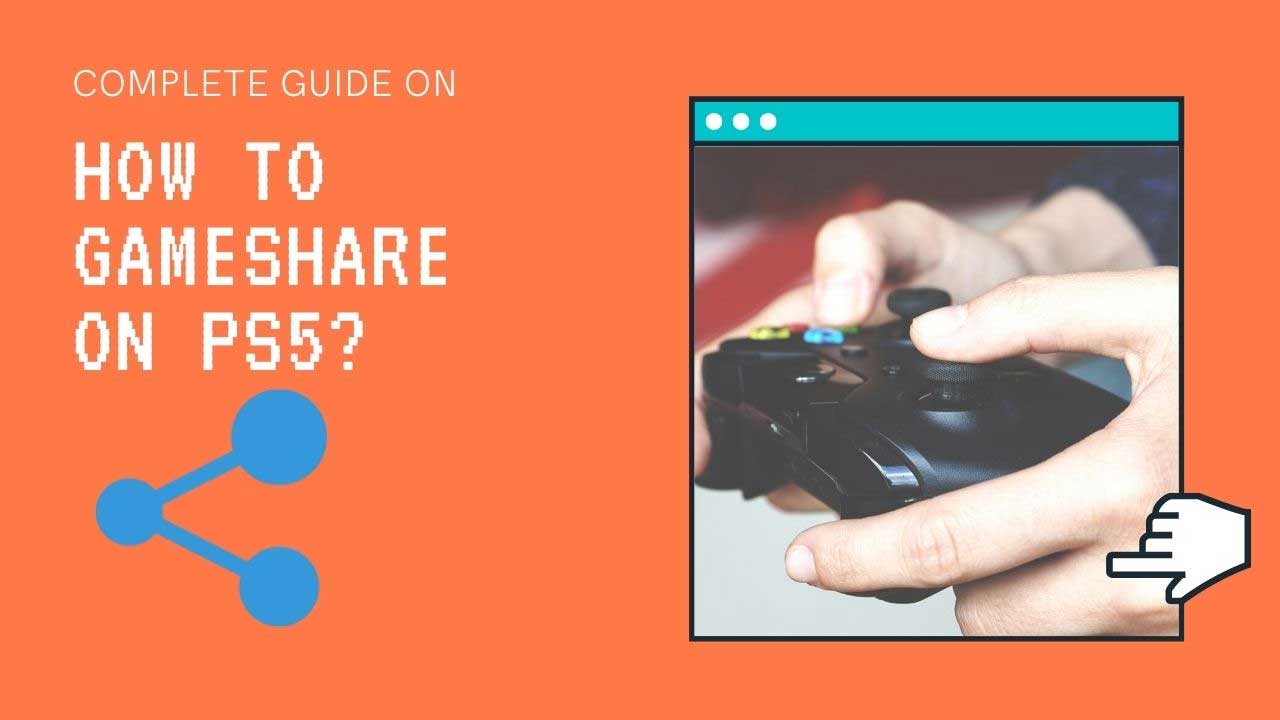
Tired of spending your hard-earned money on new games? If so, the PS5's game share feature is a total dream come true! You can easily enjoy an ever-changing library by sharing it with friends and family. All you need to get started is a PlayStation Plus membership - then just sit back, relax and play all day long for free! Let us tell you exactly how to make this happen in no time.
However, to be able to share games with your companions, you first need to make some necessary tweaks and enable Gameshare in PS5. Typically, what you need to do is link a PlayStation account to your console that allows others to discover the games available on your console and vice versa. It greatly resonates with the “Primary Console” option of PlayStation 4.
Also Read: How To Make PS5 As a Primary Console
Contents
Whether you’re a vetted professional gamer or an amateur newbie, it can be quite complex to enable the Gameshare feature on PlayStation 5, especially when you’ve never done it before. With that said, let us take a look at the step-by-step procedure that you need to follow to enable the Gameshare option on PS5:
Enable Offline Play and Console Sharing
Firstly, you have to sign in with your PlayStation Network account on your console and navigate to the “settings” option located at the top-right corner of the screen. Among the various options listed, choose the “User and Accounts” option, followed by choosing the “Other” option located at the bottom of your screen.

"Console Sharing and Offline Play" will appear on a new interface. As you may have already guessed, you have to choose this option to proceed. Now, if your console displays the message “You don’t have a PS5 with console sharing and offline play enabled”, then you shall proceed further with the tutorial.
At this point, you have to choose the “Don’t Enable” option and press the back button on your controller to access the main menu. Alternatively, in case your console shows the message “Console sharing and offline play is enabled”, then make sure you disable it before quitting the main menu again to be able to cope with the tutorial.
Login to Your PlayStation Network Account
Make sure you pay greater attention to this step as it can completely make or break your efforts so far. To access and play games from your friend’s console, you have to sign in with their account on your console. This can be done pretty easily by clicking on your picture located at the top-right corner of the screen and choosing the “Switch User” option from the drop-down menu.

This will open another drop-down menu where you need to choose the “Add User” option, followed by selecting the “Get Started” button to add another PlayStation network account permanently to the console. Ensure that you have the right credentials for your friend's account to be able to properly log in with it.
Enable Console Sharing
After you’re done with this step, you’ll be able to play your friend’s games on your PlayStation 5 console. Once you’ve logged in to their account, you just need to click on the gear icon located at the top-right corner of the screen and click on the “Users and Accounts” option, followed by choosing the “Console Sharing and Offline Play” option.
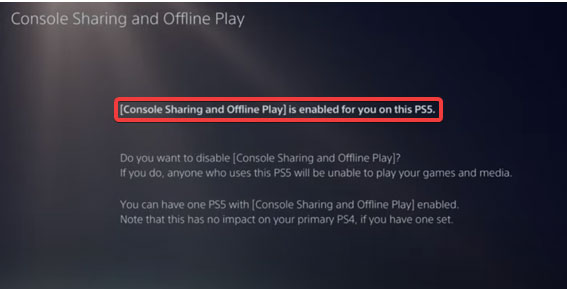
At this point, the console should display the message “You don’t have a PS5 console with console sharing and offline play enabled” on your screen. Now you just have to choose the “Enable” option and the Gameshare feature will be successfully turned on for your console. If you want to share your games with your friend, ask them to reproduce the same steps on their console as well.
Also Read: How To Charge Your PS5 Controller
Frequently Asked Questions
No, Gamesharing cannot be done across different accounts. However, you can share game content such as downloadable content (DLC) by having the other person logged into their account
Are there any limitations to gamesharing on PS5?
Yes, there are some limitations to Gamesharing on PS5. You can only share your digital games with one other PlayStation account at a time. Additionally, you’ll need an active PS Plus subscription for each console in order to access the most shared content.
How do I stop gamesharing with someone on my PS5?
If you want to stop Gamesharing with someone on your PS5, the first thing you need to do is make sure that the person that you are stopping Gamesharing with is no longer listed in your Friends list. To do this, go into Settings and select “Friends”. From there, select the friend whom you are Gamesharing with, and select “Remove from Friends List.”
What’s Next?
After you’ve signed in with your friend account and enabled the Gameshare option, games don’t magically appear on your PS5, ready to be played. Instead, they’ll take some time to be downloaded on your console. Once your desired games are downloaded successfully, you can simply revert back to your main account and enjoy playing your preferred titles.
However, keep in mind that you still need to have an active internet connection to play games available on your primary account as you’ve added a secondary account already. Even if one of you has access to PlayStation Plus, you both will be able to enjoy the benefits offered by it. Hopefully, this guide helped you get started using the new PS5 Gameshare feature.
Also Read:
How To Connect Ps5 Controller To Ps4
How To Fix PS5 Keeps Crashing?
How To Charge Your PS5 Controller
How To Go to Game Chat on PS5
How To Rebuild Database in PS5
How To Make PS5 As a Primary Console


![How To Make PS5 As Primary Console in 2024 [Explained] How To Make PS5 As Primary Console in 2024 [Explained]](https://cdn-0.technicalexplore.com/wp-content/uploads/2021/08/how-to-set-ps5-as-a-primary-console.jpeg)
![How To Fix PS5 Keeps Crashing? Turns off by itself Error in 2024 [3 Easy Fixes] How To Fix PS5 Keeps Crashing? Turns off by itself Error in 2024 [3 Easy Fixes]](https://cdn-0.technicalexplore.com/wp-content/uploads/2021/08/ps5-crashing-turns-off-by-itself.jpg)

![Do FaceTime Calls Show on Phone Bill? [2024 Guide] Do FaceTime Calls Show on Phone Bill? [2024 Guide]](https://cdn-0.technicalexplore.com/wp-content/uploads/chrome_etgePzS62m.jpg)
![Ethernet Connected but No Internet [2024 Guide] Ethernet Connected but No Internet [2024 Guide]](https://cdn-0.technicalexplore.com/wp-content/uploads/ethernet-connected-no-internet.jpg)