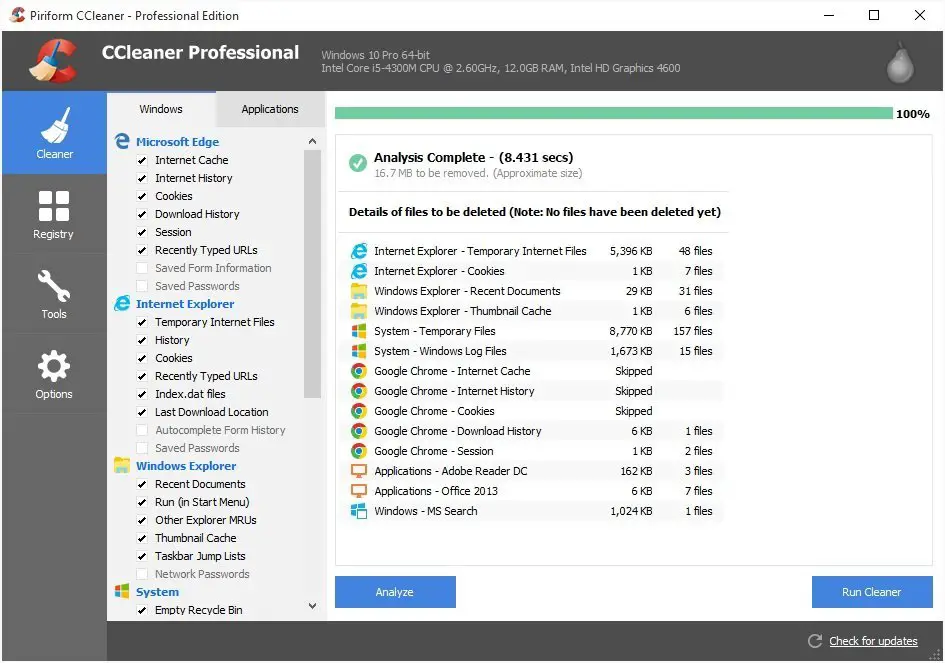![How to Check Mouse DPI in Windows 10 [2024 Guide] How to Check Mouse DPI in Windows 10 [2024 Guide]](https://cdn-0.technicalexplore.com/wp-content/uploads/2021/01/HOW-TO-CHECK-MOUSE-DPI-IN-WINDOWS-10.jpg)
How to Change Mouse Polling Rate on Windows 11/ 10?
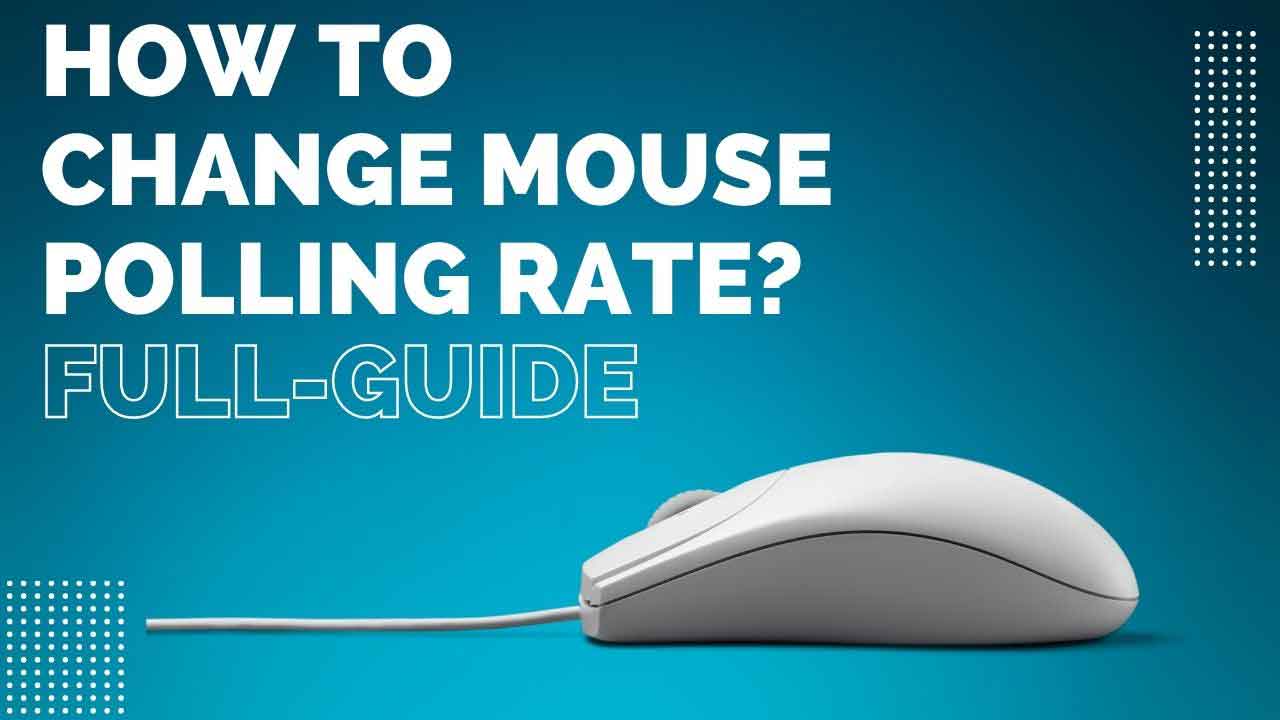
Do you want to know how to change mouse polling rate in Windows 11 & Windows 10? In this guide, we'll show you the steps to complete this task. Today we are going to understand a little bit about a computer mouse. When you go out to buy a mouse, the two important things you should look out for are: the mouse polling rate and DPI. These two things contribute significantly to your user experience.
In this guide, We will also show you how to change the mouse polling rate easily.
Contents
What is Mouse Polling Rate?
A typical computer mouse slides on a surface and you see the pointer or cursor as we call it moving on the screen. Well, for this to happen, the mouse must constantly report its position to the system. It allows the system to correctly move the pointer where you want it to be.
So basically, the mouse polling rate is how many times your mouse communicates with your system to tell its location.
The polling rate is measured in Hertz(Hz). So basically, if a mouse has a polling rate of 125Hz then it communicates with the system 125 times per second. If it has a polling rate of 500Hz then it communicates with the system 500 times per second and so on.
In simple words, more polling rate means that your cursor will move much faster. However, you should not confuse it with DPI(dots per inch). DPI determines how sensitive your mouse is. So if your DPI is higher, the cursor will move much farther with less of a drag. You can check this in-depth article to know about how to check mouse dpi.
500Hz? 1000Hz? Which One is Better?
If you want to buy the best mouse, just look for gaming mouses as they are the gold standard. Now they offer 125Hz, 500HZ, and 1000Hz polling rates. You can change the mouse polling rates at any time. But you must be wondering, why is there a straight 500Hz bump in the polling rates for mice.
Ideally, more polling rate means better responsiveness, right? So does 500HZ to 1000Hz make a significant difference?
The thing is, you can just measure the performance of a product on just one parameter. There are a lot of other things involved. For a normal user, the effect of changing the polling rates is quite minimal. The polling rate brings differences when combined with factors like the response rate of the monitor, gaming experience of the user, and mouse skills of the user.
With a normal monitor, you will hardly notice any difference between 500Hz and 1000Hz polling rates. You see the difference is just 1 ms which is too small for the human eye to notice. Just understand this, if 500Hz is smooth, 1000Hz is a little smoother.
Along with that, you really need a powerful CPU in order to run a 1000Hz polling rate on your mouse. More polling rate means more CPU power is required. So if you have an average setup, even if you set the polling rate to 1000Hz, the CPU will downgrade it to 500Hz on occasion.
How to Check Your Mouse Polling Rate on Windows 11/ 10?
God bless the internet! You can find solutions to all the technical problems on the internet. Interestingly, there are a lot of websites on the internet that can test and tell you the mouse polling rate. One of the best sites is from Tec Agile and it lets you test your mouse polling rate effortlessly. So definitely give it a try.
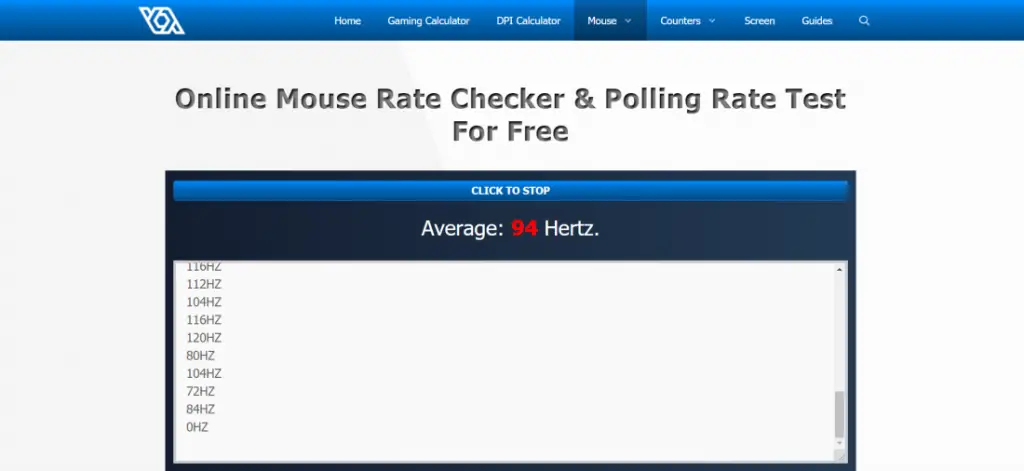
How to Change Mouse Polling Rate on Windows 11/10?
Changing the mouse polling rate is a straightforward process actually. Here is what you need to do:
Note: This process applies to wired computer mice only.
Step 1: Unplug the mouse from your computer.
Step 2: If you wish to set the polling rate to 125Hz, hold the “NUM4+NUM5” keys together and plug the mouse into the USB port.

Step 3: If you want to set change the mouse polling rate to 500Hz, just hold the “NUM5” key and then plug the mouse into the USB port.

Step 4: Finally, if you wish to set the polling rate to 1000Hz, hold the “NUM4” key and plug the mouse into the USB port.
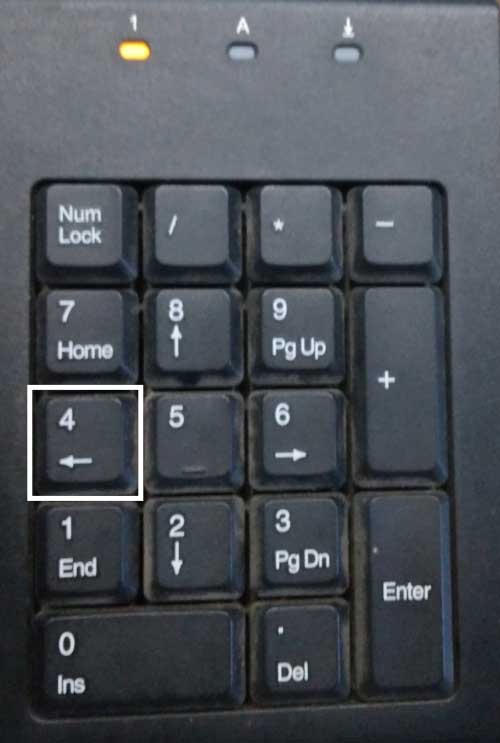
In all of the three steps above, you get the confirmation message when the wheels light up. Once they do, the polling rate will be set according to your wish.
One More Thing
You see the method above should work with a lot of computer mouses. However, some brands do not allow you to adjust the polling rate so do keep it in mind.
Also, the modern gaming mouse also comes with apps that give you more control over how customization of your mouse’s settings.
Razer is one such brand that allows you to configure a lot of mouse settings with a tool. It’s called the Razer Synapse 3. If you have a Razer mouse, You can download the tool and install it on your PC.
Once you install the app, follow these steps:
- Launch the app
- Click on the Mouse tab.
- Navigate to Performance.
- On the right side, you will see the option to change the mouse polling rate.
- Just use the drop-down menu to set different polling rates for your mouse.
Just like that, there are several other brands such as Logitech that also provide you with software to customize or change your mouse settings.
Frequently Asked Questions
What is the ideal polling rate for games like Fortnite, Call of Duty, and other games?
Ideally, 1000Hz is good for games like Fortnite, Call of Duty, etc.
What is the good DPI for a Mouse?
For normal users, 800DPI is quite good.
How can I measure my mouse polling rate?
Go to this online polling rate calculator website such as tecagile, click on Start and move your cursor around, you will see the average polling rate
Is 500Hz polling rate better than 1000Hz?
For most people, a polling rate of 500Hz provides a smooth and responsive mouse movement and is suitable for everyday use. A polling rate of 1000Hz is recommended for competitive gaming as it provides the most accurate and responsive mouse movement possible.
Closing Phrase
So that was all about how to change the mouse polling rate in Windows 11 & Windows 10. As said, the process is quite simple and for modern gaming mice, you can also use the software to do so. We hope this guide helps in finding the solution that you were looking for. In case of any difficulty, feel free to reach out to us.