
How to Fix Tap to Load Problem on Snapchat?
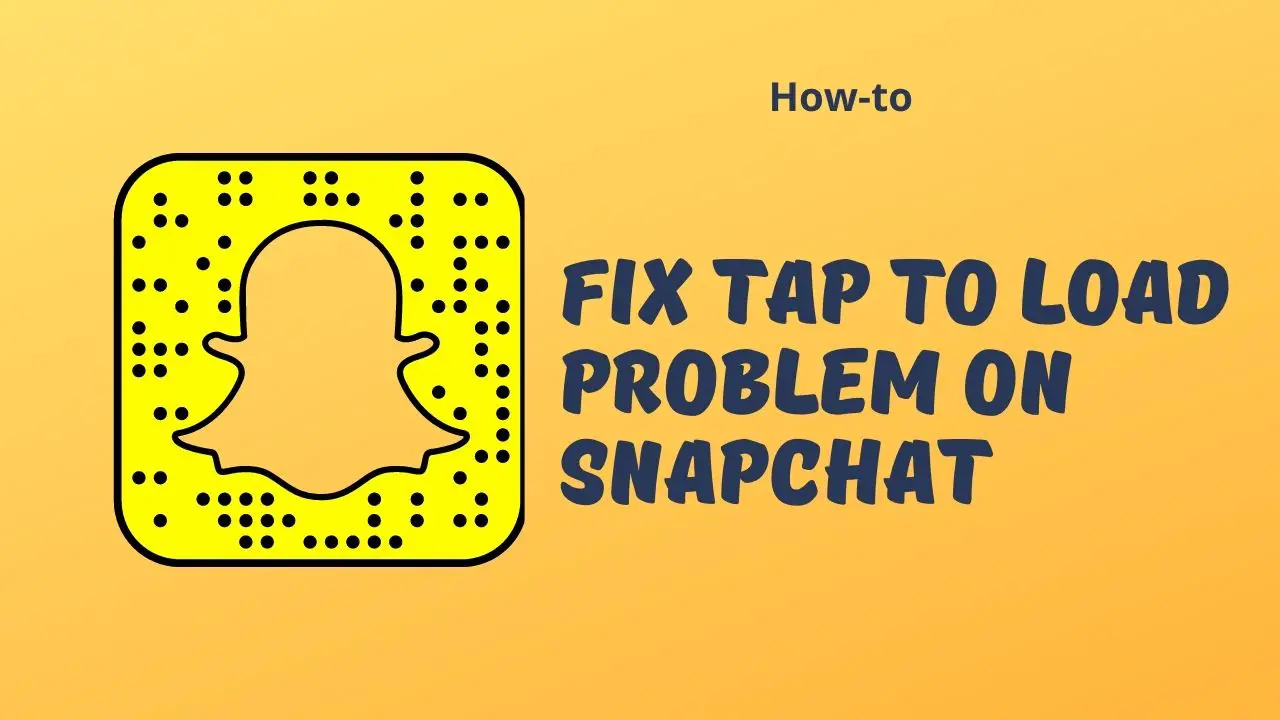
If you are one of those people who like to be very active on social media, then Snapchat is a great platform for you. Users can easily share moments from their daily lives on Snapchat.
Usually, the platform is smooth and all the snaps that you send load automatically. However, sometimes, the Snaps do not load automatically and that is when you see the Tap to load problem on Snapchat.
If you are facing the Tap to load problem on Snapchat then you have landed on the right page. In this guide, you will find some methods to fix this issue on Snapchat.
Also Read: How to use Snapchat on windows without Bluestacks
Contents
Methods to Fix Tap to Load Problem on Snapchat
Disable Data Saver on Snapchat
Snapchat comes with a built-in data saver feature that allows you to save the data. However, in doing so the app does not load the snaps automatically. So if you want to fix Tap to load problem on Snapchat, you will have to turn off the data saver mode from the app itself.
Step 1: Open Snapchat and tap on your bitmoji in the top-left corner.

Step 2: From here, tap on the Settings icon on the top-right corner.

Step 3: Under ADDITIONAL SERVICES you will see Manage, tap on it.

Step 4: From here, you can use the toggle to turn on/off the Data Saver. Simply use the toggle to turn it off.

This is the best and most effective way to solve this issue.
Also Read: How to Block Someone on Snapchat Without Them Knowing
Disable Battery Saver Mode
When your phone is on low battery, the battery saver mode restricts apps to run in the background and that can cause this issue. You can simply resolve the issue by either charging your mobile or turning off the battery saver.
For iOS
Step 1: Go to Settings.
Step 2: Scroll down and tap on Battery.

Step 3: You will see Low Power Mode. Turn it off by using the toggle.

For Android
Step 1: Open Settings.
Step 2: Scroll down and tap on Battery and device care.
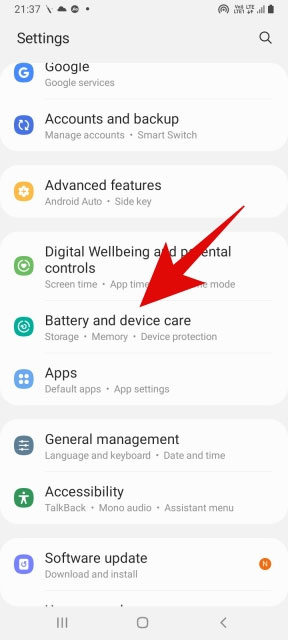
Step 3: From here tap on Battery.

Step 4: You will see the toggle here to turn on/off the Power saving mode.

Note: The battery settings on Android devices may be different for different manufacturers. However, you can easily find it under settings.
Also Read: Best Apps Like Snapchat Filters
Disable Data Saver
Many smartphones come with built-in data saver options and when you enable it, that can cause this issue. However, you can fix it by disabling the data saver for Snapchat.
Step 1: Go to Settings.
Step 2: Scroll down and tap on Apps.
Step 3: Now select Snapchat from the list.

Step 4: Tap on Mobile data.

Step 5: Turn on the toggle for Allow data usage while Data saver is on.

That’s it! This should fix the issue.
Clear Cache and Data for Snapchat App
For iOS
You can’t clear data for Snapchat on iOS. To do that, you will have to uninstall the app from your device and then reinstall it again.
For Android
Step 1: Go to Settings.
Step 2: Scroll down and tap on Apps.
Step 3: Now select Snapchat from the list.
Step 4: Tap on Storage.

Step 5: From here, tap on Clear Cache.

Step 6: Repeat the above step for Clear data.
That’s it!
Clear the app conversations
We know that there's a chance the tap-to-load problem on Snapchat may be arising with specific users. In those cases, we suggest you clear your conversation and delete it from both ends! So in case your tap isn't working try these steps:
To clear a Chat from the Friends screen:
- Tap the ⚙️ button in the Profile screen to open Settings.
- Scroll down and tap 'Clear Conversations.'
- Tap the '✖️' next to a name to clear a conversation.
Note: Clearing a conversation will not delete any saved or sent content.
- Load Snapchat.
- Swipe right across the screen to visit the Friends page.
- Choose the Chat section. You'll see a list of all of the ongoing chats you have.
- Send a new message or select a message you already sent.
- To delete the message, tap the message and hold it.
- Select “Delete.”
Restart Your Phone
Sometimes even the most complex problems can be fixed by simply restarting your mobile phone. You can try to restart your phone and see if the issue is resolved or not.
Closing Phrase
So that was all about how to fix Tap to load problem on Snapchat. The issue isn’t that big and you can easily fix that. All you have to do is follow the above methods.
We hope this guide helps you in fixing the issue with your Snapchat. In case of any problems, feel free to reach out to us.
Also Read:
How to See How Many Friends You have on Snapchat
How to Make a Public Profile on Snapchat
How to Fix Snapchat Lag on Android?
How to Tell If Someone Unfriended You on Snapchat?

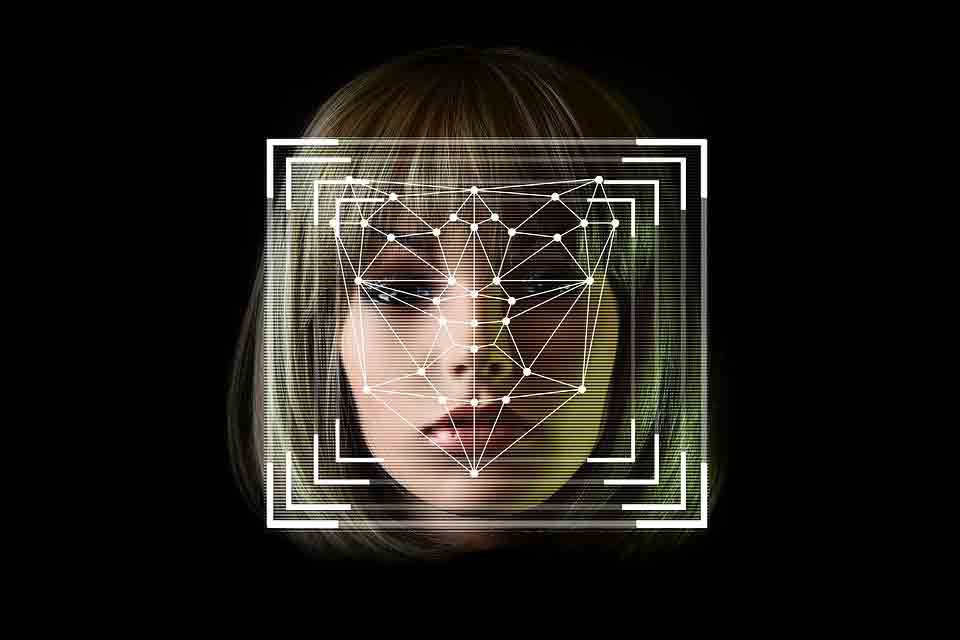


![How To Stay Logged into Snapchat on Two Devices [2024] How To Stay Logged into Snapchat on Two Devices [2024]](https://cdn-0.technicalexplore.com/wp-content/uploads/HOW-TO-USE-ONE-SNAPCHAT-ACCOUNT-ON-TWO-DEVICE.jpg)


