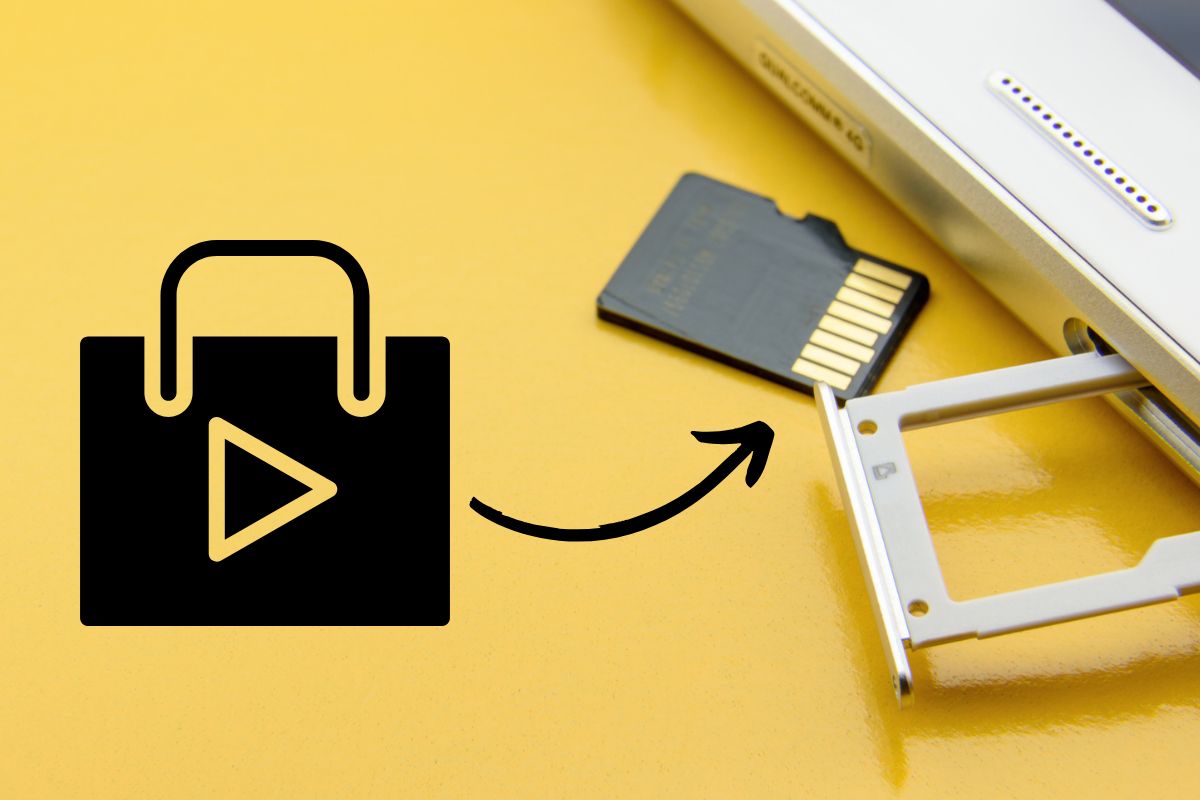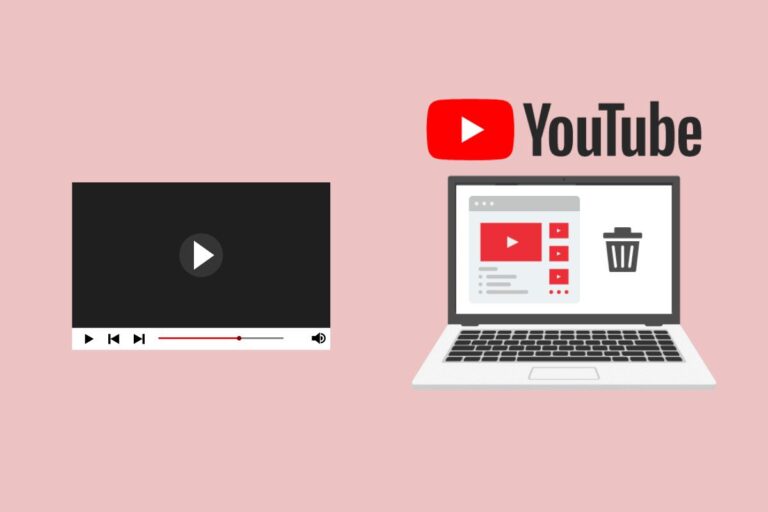Installing apps via Google Play on an Android device may be a straightforward process, but do you know how to install apps directly on your SD card from Play Store? Unlike installing applications directly to the memory space of the internal storage, doing so enables them to work faster and without using up any space from the memory.
All Android devices have an SD card slot but not all of them allow you to install apps directly to the SD card. The issue is that Apps automatically get installed in the internal storage by default. Today we’re sharing how you can install your favourite applications directly to your phone’s SD card using several different methods.
Part 1: Making SD Card as The Default Storage Medium for Play Store
To change the default download location in Google Play, you’ll need to make some changes in your phone settings, as Google Play (the app) itself doesn’t allow you to do so. The exact steps will vary depending on the make and model of your phone and this article covers the basics:
- Tap on the Settings icon on your Android mobile and you can find the Storage tab in the resulting menu
- There are three options: installing the app on your internal storage (storing it in its entirety), on an SD card (with some limitations), or letting the system decide where to store it
- Tap on the SD card and it will now appear as the primary storage option for your smartphone
Android phones have an option to use an SD card for app storage. Although the method for doing this differs from manufacturer to manufacturer, the feature is present in all major Android phones running on Android Marshmallow or higher.
Part 2: How To Setup Your SD Card Properly?
After you insert your SD card, the Onboarding Wizard will guide you through the process of importing contacts and telling you how to properly configure your SD card. So, insert a memory card into your device and follow the prompts.
- Tap on the “Setup” option located at the prompt in your notification bar to configure it
- Go to the tab and select the Use as “Internal Storage” option
- Before moving apps or files, you should first format your SD Card by tapping on the “Erase and Format” option
- If you are sure that you have to move your data by a certain date, select “Move Now”. Otherwise, select the “Move Later” option
- A message will display that says “SD card is ready to use”. After you tap “OK” to confirm, the process will be finished
The next time you download apps or media, it will automatically save to your SD card. In case you’ve already added an SD card to your smartphone, you need not format it at all. All you have to do is make it a primary storage media and you’re good to go.
Part 3: How To Transfer Apps to SD Card Manually?
Follow these steps based on your device's operating system:
A) For Android 8.0:
- Ensure that you have an SD card inserted into your device.
- Navigate to Settings → Apps & notifications → App info.
- Choose the app you want to move to the memory card.
- Note: Only some apps can be moved to a memory card.
- Tap on Storage.
- If the app supports changing its storage location, a CHANGE button will appear → tap CHANGE.
- Select SD Card → MOVE.
B) For Android 6.0, 7.0, 7.1, or 7.1.1:
- Ensure that you have an SD card inserted into your device.
- From your Home screen, tap the Application screen icon.
- Find and tap Settings → Apps.
- Choose the app you want to move to the memory card.
- Note: Only some apps can be moved to a memory card.
- Tap on Storage.
- If the app supports changing its storage location, a CHANGE button will appear → tap CHANGE.
- Select SD Card → MOVE.
C) For Android 4.4, 5.0, or 5.1:
- Ensure that you have an SD card inserted into your device.
- From your Home screen, tap the Application screen icon.
- Find and tap Settings → Apps.
- Tap the On SD card tab.
- Select the application, then tap Move to SD card.
With these steps, you can move your desired apps to an SD card without any hassles. Again, based on your phone’s model and version, the settings may differ and therefore the steps may vary. However, you should be able to locate these options with ease.
Note: This process is not supported for Android versions 9 or above. For that, you can follow the guide given below.
Part 4: Use 3rd Party Apps to Transfer Data to SD Card
Here is a step-by-step guide to find the best 3rd party app to get the task done:
- Open the Google Play Store on your Android device.
- In the search bar, type “App manager” to find various third-party app managers. These can help you move apps to your SD card. Consider popular and well-reviewed options like “File Manager” (rated 4.7 stars) or “App Manager” (rated 4.3 stars) for a reliable app management experience.
- Install your chosen app by tapping the “Install” button.
- Upon launching the app for the first time, you may be prompted to grant necessary permissions. Allow the app to access the required permissions.
- These recommended third-party app managers are designed to be user-friendly. Use the app interface to easily navigate and move apps between your device and the SD card.
Our Recommendations:
- ES File Explorer
- Astro File Manager
- Solid Explorer File Manager
Part 5: Automatically Install Apps Onto Your SD Card Using Android Studio and Android SDK
You can also try out Google Android SDK to expand your phone memory to create more utilizable space. Here are easy and clear steps to download and set up the Android SDK on your phone and computer:
- Download the App on Your Phone:
- Go to the Play Store on your phone.
- Search for “Android SDK” and choose a preferred option to download.
- Get Google Android SDK on Your Computer:
- Simply, download and install the Google Android SDK on your computer from using any relevant web browser.
- Connect Your Phone to Your Computer:
- Use a USB charging cable to connect your phone to your PC.
- Select File Transfer:
- On your phone, select “File Transfer” from the options that appear.
- Enable USB Debugging on Your Phone:
- On your phone, go to Settings.
- Select “Developer Options.”
- Scroll down and tap “USB Debugging.”
- Open Platform-tools on Your PC:
- On your PC, open the Platform-tools folder.
- Open a CMD window within the folder (For Windows, it might be in a path like this: C:\Users\User1\AppData\Local\Android\Sdk\platform-tools).
- Check Connected Devices:
- Type ‘adb devices' in the CMD window to view all connected devices.
- Set Install Location to External (SD Card):
- Type ‘adb shell pm set-install-location 2' in the CMD window to set the install location to external (SD card).
- Check Install Location:
- Type ‘adb shell pm get-install-location' to view the location where apps are installed.
- Verify Setup:
- If you see ‘2 [external]' in the CMD window, you're all set.
- If not, repeat the process.
These steps will help you download the Android SDK, connect your phone to your computer, and configure the installation location for apps.
Part 6: How To Save Storage Space on Android Smartphones?
Mobile phones these days come with a large amount of storage, but even then, they can still run out of space quite quickly. In this section, we are going to look at how you can potentially save some space on your Android phone:
- Delete Unnecessary Files
If you have a lot of large files stored in your phone's internal memory, you'll need to delete them or move them to an external card. In addition to the phone's integrated file management functions, many Android phones also offer third-party solutions to help you clean up your storage space. - Uninstall Unwanted Apps
Some of the apps that you have installed aren't as important to you or aren't necessary anymore. If you uninstall them, it will free up space on your phone and allow you to store what’s required instead. - Use a Cloud Storage for Media Files
You can upload your media files to a cloud service. However, you'll need an internet connection to access them. If you'd like to free up space on your phone and your external card, this might not be the best solution for you.
Bottom Line
Android devices are very popular because they can do a lot of things that smartphones running on other systems usually don't. There are just some features that come with every android device that ordinary phones don't have. One of those features is the ability to install applications directly to the SD card of the phone.
We all have limited space in our phone memory. At the same time, we keep downloading apps and games from the play store. Now when you have read this article, you know how to install apps directly to SD card from play store.
FAQ's
Q. How do I force an app to install on my SD card?
First, ensure that your device has an SD card properly inserted. Now locate and select ‘Settings' followed by ‘Apps.‘ Once in the ‘Apps' section, tap on the ‘On SD card‘ tab. Here, you'll find a list of applications. Choose the desired application and tap ‘Move to SD card‘ to transfer it to your external storage. It's important to note that not all apps support this feature, and the availability of the ‘Move to SD card' option depends on the app developer's settings. Additionally, for optimal performance, consider keeping essential or frequently used apps on the internal storage.'
Q. Can I trust third-party app managers for data transfer?
Popular and well-reviewed third-party app managers, such as “File Manager”, “ES File Explorer” and “App Manager,” are generally trustworthy. However, it's recommended to read user reviews and choose reputable options to ensure a reliable and secure data transfer experience.