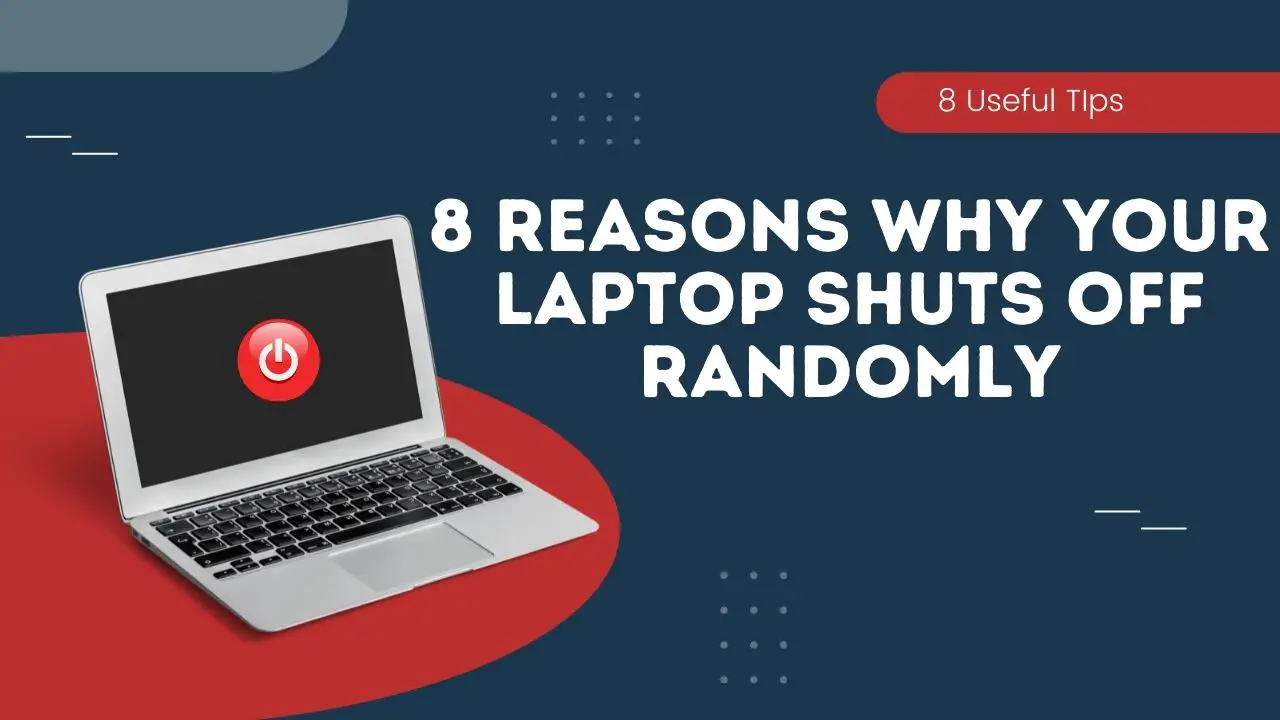How to take Screenshot on ASUS Laptop in 2024
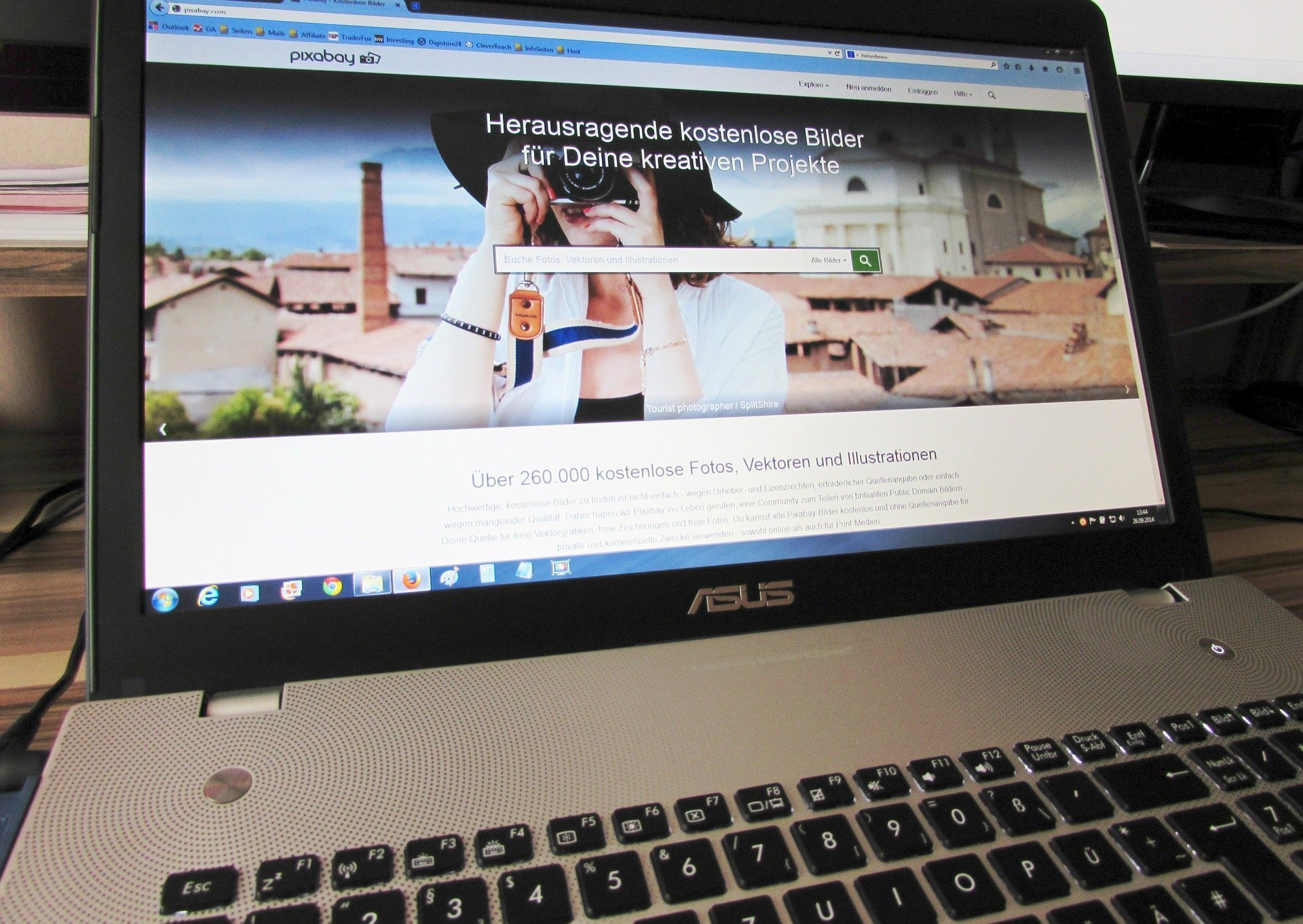
Screenshots are the best ways to, capture an image that is on your screen and cannot be downloaded, and express what is going onto your screen to others. One screenshot would replace a hundred words. If you are one of those who are trying to do that and are unaware of the process to take a screenshot on your laptop, then congratulations, you have chosen the right article to read. In this article, we will be telling you about different methods or ways in which you are going to learn ‘How to take Screenshot on Asus Laptop’.
There are a number of ways in which you can take a screenshot. Capturing your screen on an ASUS laptop is pretty much similar to that of other laptops, but a few changes will be needed. Below we have discussed a few of them. Note that the below-mentioned methods are for touch and regular laptops.
Contents
- Screenshot on Asus Laptop Using prt sc Button
- Use Windows key + Prt sc to Screenshot on Asus Laptop
- How to take Screenshot on ASUS Laptop Using LIGHTSHOT
- Take a Screenshot on ASUS Laptop using Snipping Tool
- Take a Screenshot on Asus Laptop Using Snip Editor
- Screenshot on ASUS Laptop via Capturing and Sharing
Screenshot on Asus Laptop Using prt sc Button
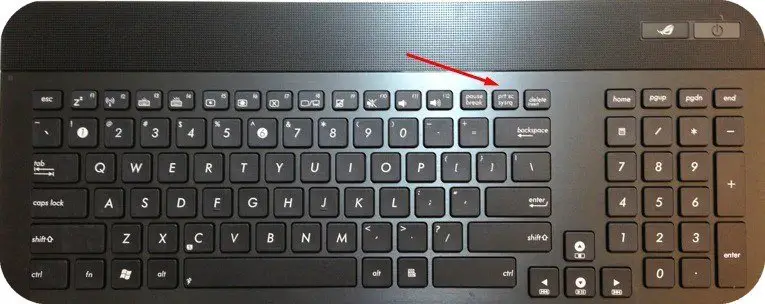
On your keyboard, there is button labelled prt sc which means print screen. This is the simplest and easiest way to take a screenshot. In order to use this;
- You first need to open the screen or portal that you want to capture.
- Then simply press the prt sc button to capture the image.
- This image gets saved in one drive.
- If you want to make any changes to this image you can import it to paint and do the required changes there.
Also Read: How To Connect PS4 To Laptop Using HDMI Cable
Use Windows key + Prt sc to Screenshot on Asus Laptop

There is a chance for you to capture the entire screen in a go. This can be done by pressing the windows key with prt sc key.
- Open the portal that you want to capture.
- Now press the Windows key+ prtsc at a time.
- You can see your screen go dim and come back.
- This is an indication that you have successfully captured your screen.
- This image is saved automatically in the one drive or the screenshot folder.
How to take Screenshot on ASUS Laptop Using LIGHTSHOT
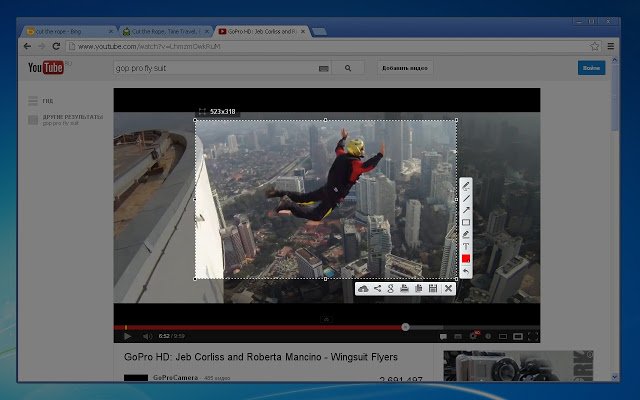
Lightshot is one more app that has been exclusively designed for a screenshot. Lightshot captures the images in good quality. This app is small in size and occupies just 4 Mb on your computer.
Once you install this app, you can see lightshot icon on your taskbar or desktop. You can click on it to capture the image.
Once you click, you will get a crop-type tool that you can position on the part of the screen that you want to capture. On clicking ok after setting it, your screenshot is taken.
You can later save this image in any format like jpg, jpeg, png e.t.c. Besides this, it also has the option to share this captured image.
Also Read: How Long Do Laptops Last?
Take a Screenshot on ASUS Laptop using Snipping Tool

If you are a windows user then you might be aware of this tool. If not, no problem because we are going to use this tool in capturing the image screen of your laptop. You just need to follow the steps below to capture your screen.
- Open the snipping tool that is present in the windows accessories.
- Click on new to get a crop type tool.
- By default, this will be rectangular in shape. If you wish to change the shape of the tool to any other form like a circle or star you can change it.
- Not use this to capture the portion that you need on the screen.
- The snipping tool does not save your image in your laptop, instead, it copies that onto the clipboard.
- You later need to paste this into the folder that you wish to.
Also Read: How to Screenshot on a Gateway Laptop
Take a Screenshot on Asus Laptop Using Snip Editor
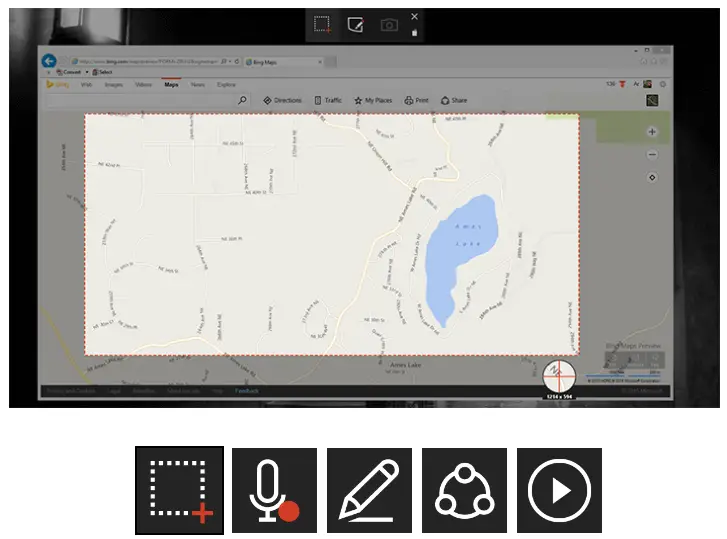
Snip editor is yet another tool that can be used to capture your screen. Using this tool is pretty straightforward. This captures the images of the currently active window and your entire screen as well. This tool can snooze your screenshot for 5 sec.
Besides capturing images, it can also record your screen both audio and video. The primary specialty of this tool is that you can obtain your screen on the manual crop, besides rectangular and circular crop.
Using this tool is the same as the snipping tool, but this has a few more options than the regular snipping tool.
Screenshot on ASUS Laptop via Capturing and Sharing

If you want to instantly share the screenshot you have captured without saving it and searching later, you can follow these steps,
- After opening the portal that out wants to capture, minimize or remove the extra tabs or windows that obstruct the main content.
- Now press the Windows key + H.
- This captures the whole screen and instantly opens the sharing options.
You can share it via email, WhatsApp or any other means
What if I am using a touch screen ASUS laptop?
Till now we have seen the process in normal Asus laptops. if you are using a touch screen laptop, you have another way in which you can take a screenshot in addition to the ways mentioned above. To follow this method all you need to de is follow the steps mentioned below:
- Make the window of your choice as an active window. you can do this by clicking on the window.
- Now with the help of a touch screen keyboard, press alt+ prtsc button simultaneously to capture the screen.
- If you wish to capture the full screen then press hold the prtsc button alone.
That is how you take a screenshot in your touch laptop. The process is pretty much similar to the normal laptops, the only change is that you use a touch screen laptop. in this case.
Also Read: Best 2-in-1 Laptops Under $400
This brings us to the end of the article. Hope any of the above-discussed methods would be useful to you and reduce your effort of downloading an image or expressing what is happening on your screen to others in words.
Also Read:
How to Fit Laptop Screen to TV in Windows 10
How To Increase Ram On Laptop For Free?
How To Connect PS4 To Laptop with HDMI Cable
13-Inch VS 15-Inch Laptop
Are Gaming Laptops Worth It?

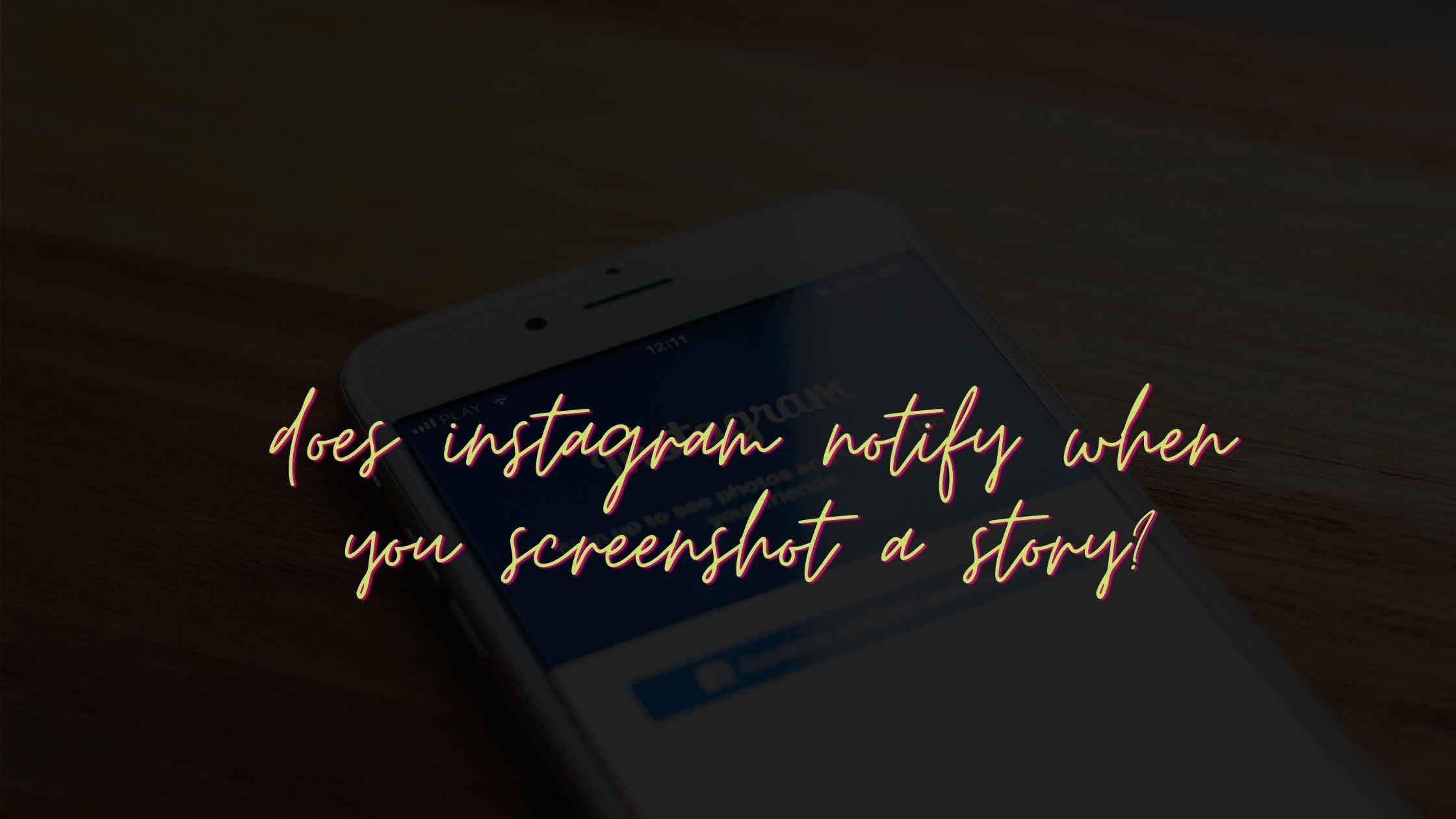

![What Kind of Laptop Do I Have? [Find Model Number & Specs in 2024] What Kind of Laptop Do I Have? [Find Model Number & Specs in 2024]](https://cdn-0.technicalexplore.com/wp-content/uploads/2021/06/what-kind-of-laptop-do-i-have.jpg)