
How To Increase Ram On Laptop For Free?

Looking for a solution on how to increase ram on a laptop for free? Are you tired of your computer running slow? Do you need more memory to run your favorite applications? RAM is your best friend. But adding a new RAM indeed requires some money out of your pocket. So how about doing it for free?
Also, there are some laptops available with one RAM slot. As a result, if you want to add a new RAM, that is not possible. But it would be best if you had it to ensure the smooth running of your laptop.
Therefore, I came up with the solution of how to increase the ram on laptops for free.
How To Increase Ram On Laptop For Free
RAM is an essential part of a laptop for doing heavy tasks. But laptop RAM is not that large to handle all the heavy programs you intend to use. Especially laptops for gaming mainly focused on gaming features rather than hardware. So there are a few ways to increase your RAM on a laptop for free. And creating virtual RAM is the most convenient way that can help you. However, by boosting your RAM and following some tips, you can increase your laptop RAM without hard work. Unlike virtual RAM, it is a permanent solution too. Here I am going to discuss both ways to give you room to use any of it that makes you comfortable.
Also Read: How to Find Out What Kind of Laptop Do I Have?
Create Virtual RAM to increase RAM on Laptop

Virtual RAM is a term used in computing to refer to the use of a portion of a computer's hard disk as if it were Random Access Memory (RAM). This "virtual" RAM can be used to store data and programs currently in use, freeing up regular RAM to be used by other programs. When the computer is turned off, the virtual RAM is cleared. Here is how to do that.
1. Open the "Start" menu and type "system.cpl" into the search bar. Click on the "System.cpl" icon.
2. Then, click on the "Advanced" tab.
3. Now go to the "Performance" Settings button.
4. Here you will see a tab called "virtual memory" go there.
5. Uncheck the "Automatically manage paging file size for all drives" check box.
6. After that, click on the "Custom Size" button.
7. Now enter your desired RAM size on the "initial" and "maximum" RAM size box.
8. Finally, click on the SET button, and you are ready to go.
9. However, We suggest keeping it somewhere between four to eight GB to ensure not losing the speed.
Free up RAM By Optimizing Your Laptop
If you find virtual RAM is not a viable option for increasing it, you should try freeing up your RAM space to let it work better. Here are some ways to increase your laptop RAM for free.
Restart Your Laptop
When you see a RAM shortage in your laptop, restart your laptop. Restarting your laptop will increase the available RAM for your system. Because when your laptop is restarted, all of the programs that are running in the background are closed. So, it will free up space in the RAM for other programs to run.
Disable Startup Programs That you Barely Use
If you open your task manager, you see a lot of programs running behind that you never use. Also, you see no use in your daily uses at all. For example, people barely use apps like Teamviewer, which runs in the background. These apps open right after you turn on your laptop; if you disable unnecessary startup programs, that is going to free a significant amount of RAM. How can you do that?
● Go to the start bar and type "Task Manager."
● You will see a lot of tabs; now go to the startup tabs
● Here you can see various apps that open while you turn on your laptop.
● Now select the app that you want to turn off and click the right button on your mouse.
● Then click on disable to finish the task.
● Do that to all the programs that you do not want to open at startup.
Stop Background Running Apps
Your laptop is running low on RAM, and you want to increase it by closing some of your background apps. Unfortunately, this is not an effective way to free up RAM on your laptop.
When you close an app on your laptop, it is not really closed. Instead, the app is sent to sleep and is still using some of your system resources. This means that closing apps will not free up much RAM on your laptop.
In order to free up RAM on your laptop, you need to close the apps that are not currently in use. This will allow your system to use those resources for other apps that need them.
Use Alternative Browser
If you are using Chrome as your primary browser, it is time to uninstall that. Especially if you are struggling with RAM, you should find an alternative web browser to solve that mystery. Google Chrome is a top-notch web browser, that is for sure. But it requires a lot of rams that usually do not happen with other browsers. For example, if you use Firefox instead of Chrome, you can end up freeing almost 1GB of RAM despite doing similar tasks. Although you will lose access to your google chrome free sync feature, it is a convenient option for low RAM laptops to find an alternative in order to run everything smoothly.
Reduce Visual Effects
Some apps and icons use unnecessary visual effects and kill more RAM. You should optimize that to increase RAM.
To reduce the number of enabled visual effects, open the Control Panel, click System and Security, and then click Advanced system settings. In the System Properties dialog box, click the Settings tab and then click the Advanced button. In the Advanced tab, go to the performance setting and set it to "adjust the best performance."
Also Read: How to Fix if Laptop Shuts Down Randomly Not Overheating?
Conclusion On How to Increase Laptop RAM for Free
So that was the way to increase laptop RAM for free. We suggest freeing your RAM by optimizing your laptop. It is the best option for a low RAM laptop to use smoothly. And you can end up freeing enough RAM to run heavy programs such as adobe photoshop, after effects by doing this. However, if you still feel RAM shortage, you should go for the virtual RAM. Although it is a temporary solution, you can get a huge amount of RAM to run all the apps you intend to open. In addition, if you use NVMe SSD, that would be helpful to you to increase RAM without losing the speed.
Also Read:
How Often Should You Replace Your Laptop?
How Much Storage Do I Need on My Laptop?
How to Fit Laptop Screen to TV in Windows 10

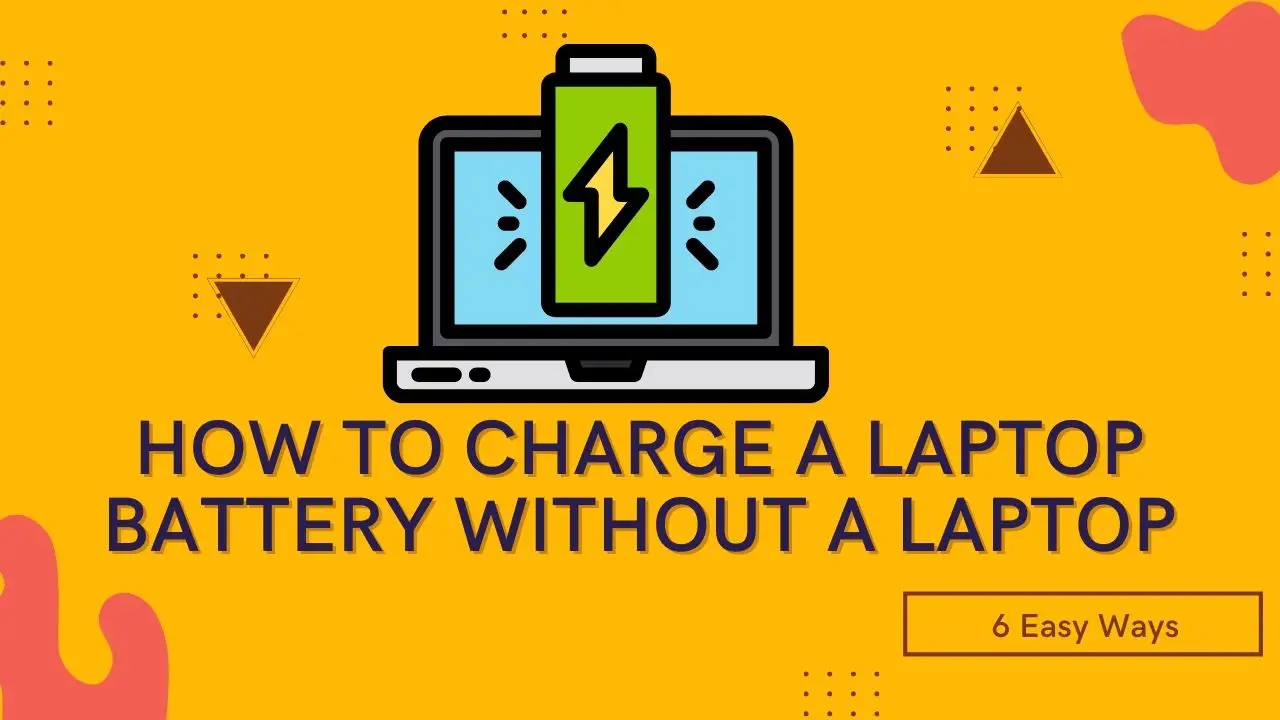

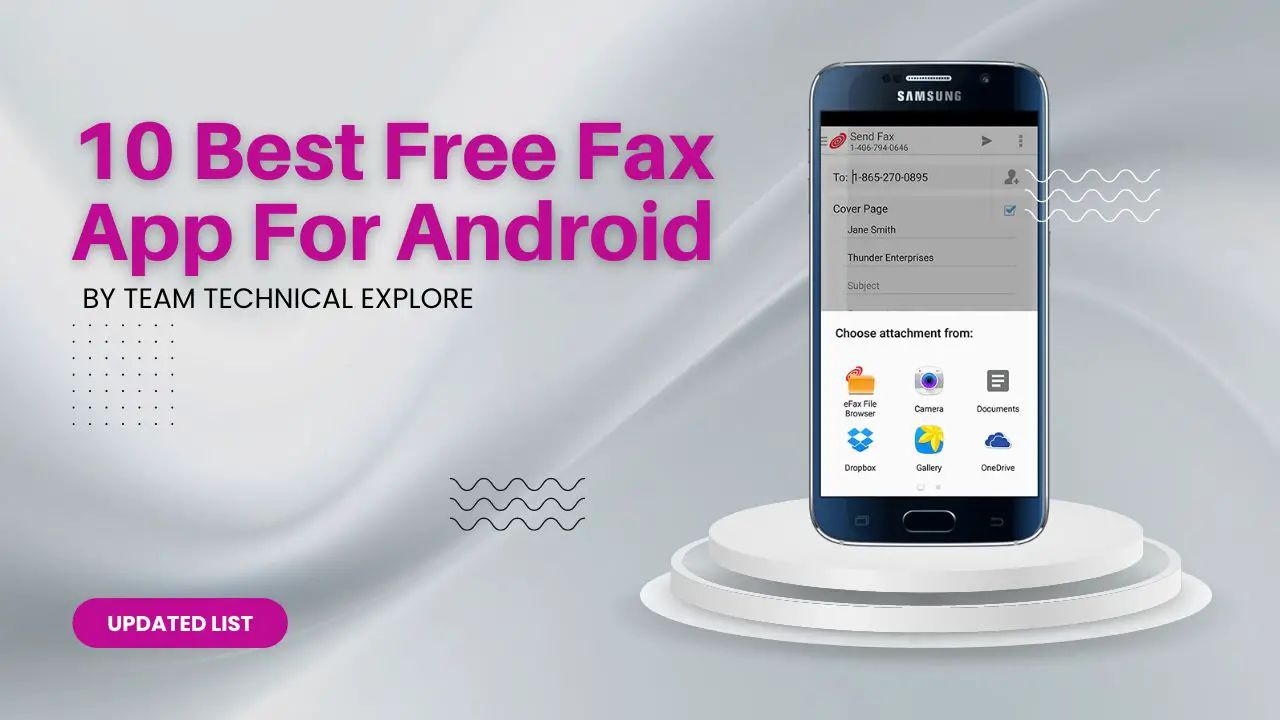
![12 Best Gender Swap Apps For Android & iOS 2024 [Free & Updated] 12 Best Gender Swap Apps For Android & iOS 2024 [Free & Updated]](https://cdn-0.technicalexplore.com/wp-content/uploads/2020/03/gender-swap-apps.jpg)
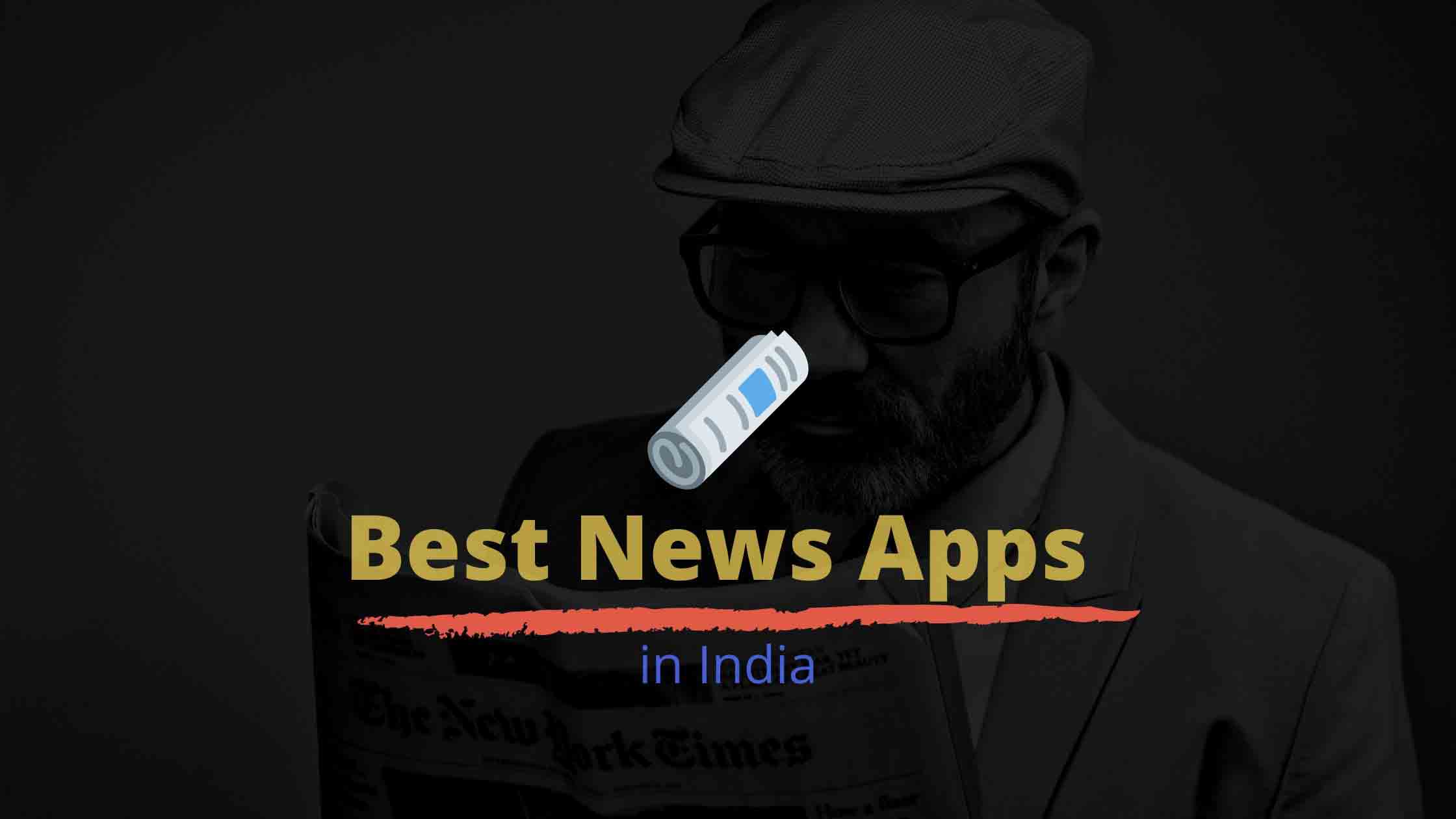
![6 Best Free Websites with Invoice Templates [Word, Excel, PDF] 6 Best Free Websites with Invoice Templates [Word, Excel, PDF]](https://cdn-0.technicalexplore.com/wp-content/uploads/2021/05/invoice-websites-2021-2022.jpg)

