![6 Best Free Websites with Invoice Templates [Word, Excel, PDF] 6 Best Free Websites with Invoice Templates [Word, Excel, PDF]](https://cdn-0.technicalexplore.com/wp-content/uploads/2021/05/invoice-websites-2021-2022.jpg)
How to Use Online PDF Editor in a Minute
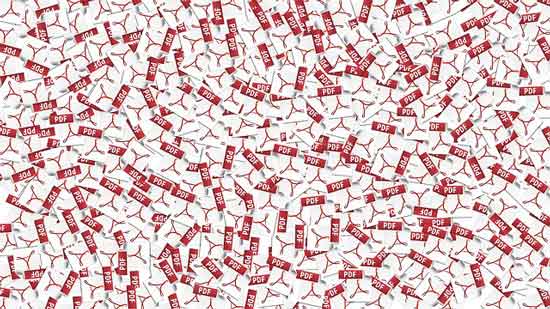
Using an online PDF editor is easy and convenient. However, new users or people who do not have much literacy might have a challenge using these editors. In this article, we have structured a simple process that will guide even a new user. Follow the following steps:
1. Upload the files that you need to edit. These files are usually safely uploaded to the online CocoDoc PDF editor via an encrypted connection for safety. Once the files are processed they get deleted permanently. In this step, click the Upload button and select the files you need from your device. You can also drag and drop the files to the given page. For files such as google drive or Dropbox, One can select them directly. Click here to learn more on how to expand the dropdowns for uploads and proceed to select the files you need.
2. Add your text to the PDF. This is to ensure that you are typing on a file that is in PDF format. Ensure that you have selected the text tool. To do this you can click anywhere and add text.

3. Change the text of the PDF. This is done by selecting the text tool on top of the toolbar. Then click on any existing text and start editing. This allows you to make the italic or bold, and change the size of the font, text color, or even the font family.
4. Adding images to the PDF. This is done by clicking Select a new image on the menu. Select the desired image on your computer. Then add the image at your preferred location in the PDF file. Use your mouse or touchpad to move or drag the image to adjust its size.
5. Fill out the forms. For you to do this, click any field of the PDF form and begin to type. If the form does not have any input fields, go ahead and select the text tool to be able to type in your text as well as the forms tool for the radio bullets as well as checkmarks.
6. Editing existing hyperlinks as well as adding links to your PDF. You can proceed to add new links, pages, or even web URLs to the PDF document. This step also allows you to easily edit hyperlinks that are in your PDF.
7. Whiteout PDF. This comes in handy when you want to delete some content permanently in the PDF. To do this, you can cover the PDF page part using a white rectangle.
8. Adding shapes to the PDF file. This is done by clicking the shape too to be able to add ellipsis shapes or rectangular shapes to your PDF page. This tool can also help when you want to change the background or border fill color in your PDF file.
9. Finding as well as replacing in the PDF file. You can easily find as well as replace each occurrence of any word in your PDF file.
10. Add form fields to the given PDF file. To do this, you click forms that are found on the top menu, then select your needed type of input that you need to add. This may include radio choices, dropdown, text, checkbox, or multiline text. Click on the form field that you want and proceed to place the form on the needed page. Also, fill in the name as well as the optional default value.
11. Annotating the PDF pages. This is used when you want to use the PDF file annotator to highlight and strikethrough text on the PDF pages. This is done by clicking annotate and then choosing the text, style, and page to apply.
12. Save all the changes. This is the final step and it’s done by clicking the button Apply Changes and proceeding to download the PDF document that is edited.
Conclusion:
In conclusion, using the power of an online PDF editor can transform the way you manage your documents. You can easily edit, sign, and convert PDFs with this amazing feature. you can streamline your workflow, increase productivity, and achieve greater efficiency.
![How To Edit PDF File on Mobile for Free [Android & iOS] How To Edit PDF File on Mobile for Free [Android & iOS]](https://cdn-0.technicalexplore.com/wp-content/uploads/word-image-144.jpeg)


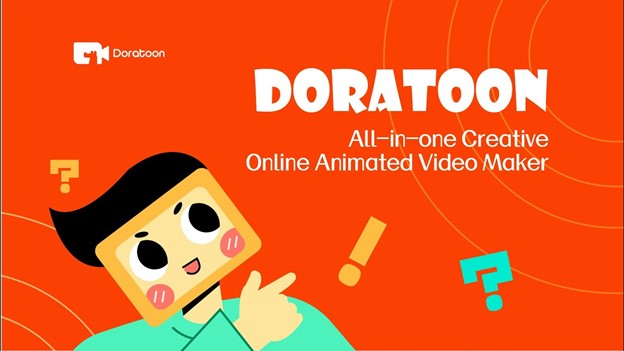
![How to Convert MOV to MP3 on Computer in 2024 [Online & Offline] How to Convert MOV to MP3 on Computer in 2024 [Online & Offline]](https://cdn-0.technicalexplore.com/wp-content/uploads/word-image-127.jpeg)


