Gateway laptop comes under a variety of versions and specifications. Each of the models is having endless features and configurations. The keyboard on each gateway laptop is having a similar keyboard. The laptop is using the combination of CTRL and PrtScn keys to take a screenshot.
The process on the gateway laptop comes in different ways. When it comes to taking a screenshot on the gateway laptop, different methods are accessible. Based on your needs, you can choose the method and take a screenshot.
Needs of taking a screenshot
Whenever you are in classes, you need to take a screenshot for various purposes. The screenshot you can take by using a laptop easily. Screenshots are helped to capture your work easily for future reference. You can capture everything you want by using the screenshot method. The steps of taking the screenshot are simple and easier.
By following the easier steps, you can do it effortlessly. The gateway laptop comes with its own set of ways to capture the screenshot. Still, if you do not know about screenshots on the gateway laptop, don’t worry it is not a difficult task. Utilize the multiple ways and make a screenshot exactly you want.
There are various reasons why screenshot is important. Did you know? It is useful for various departments. Screenshots are come in handy for several things. Based on your system model, you have to use the methods of the screenshot. The screenshot is helpful and useful if you need to collect your work as a record.
When windows do not have native sorts that permit you to change the default file format of your screenshot. You can manually choose the numerous file formats every time you take a screenshot. The features are work with screenshot tools that are require saving the screenshot easily. Don’t be a delay, you just use the simple method and take a screenshot.
Also Read: How to Take Screenshot on Asus Laptop
How to take Screenshot on Gateway Laptop
Method 1: Take a Screenshot with the Windows+Printscreen Button
First, probably the most widely used option you can take a screenshot on a gateway laptop by using windows+printscreen. In order to take a screenshot using this method, all you need to do tap on the windows key and print the screen key on your keyboard at a time.
Once after pressing both the key at the same time, the screen dims momentarily and brighten back up instantly that ensures your screenshot is done perfectly. Taking the screenshot by using these ways is automatically saved in your picture folder as well as the screenshot folder. It is the simplest and fastest way to take a screenshot on a gateway laptop.
You can press the windows+ prtsc key on the gateway laptop that saves the snapshot on the gateway computer.
Method 2: Take a screenshot with the snipping tool
The Windows snipping tool is another effective method to capture the screenshot on your laptop. To use the snipping tool, you have to open the snipping tool from the start menu.
Foremost, find the snipping tool that you can type in the search bar, now click on the NEW option. And select the area you want to capture the screenshot.
Then you leave the left click, the tool will choose the area that you are highlighted and will open the screenshot that allows you to make any edits or add any comments if needed. The snipping tool gives various methods to take a screenshot that you can choose as per your needs. The various methods are free-to-form snip, windows snip, rectangular snip, full-screen snip which allows you to take diverse types of screenshots. The tool is having the features of the delay option that allows you to set a timer to take a screenshot easily.
Apart from that, it permits you to save the screenshot in various file formats, share the screenshot directly through email and open the screenshot in the paint if you want to make any added changes.
Method 3: Press the windows+G keys
If you want to take a screenshot on a gateway laptop, then you have to choose this simple method to get it. Within your hassles, you can take the screenshot easily. Once you take the screenshot, then those are stores in your required location. So you do not worry about searching the location.
You just press the windows+G keys on your gateway laptop. The game bar will open on the gateway screen with the camera option. Then you have to click on the camera potion and save the gateway laptop picture.
Method 4: Lightshot application
If you want to use the greater method, you have to install the app called Lightshot on your laptop which helps you to take a screenshot. In the Lightshot app, you have to drag the mouse on the area you want to take a picture and you just copy and save it on your gateway laptop. It is a unique method and comes under a simpler process. So everyone can try it easily.
How to Take a Screenshot on Gateway Laptop Windows 10?
Press the windows+prtsc option on the laptop which is located on the top right corner of the screen, it depends on the model of the gateway laptop.
Including, when you press the windows+G option, then you have a game bar that will open on the screen and now you can take a screenshot on the gateway laptop by pressing the camera which is in the game bar and save it on the system.
If you want to edit the screenshot, you have to use the editing option in the paint. You do not need to install the paint separately, it is an inbuilt option.
Where are the screenshots saved in the gateway laptop?
There are two ways you can find to saves screenshots on your gateway laptop.
First, click on the screenshot folder which is available in your laptop picture library. And the other way to find the saved pictures is by pressing the recent files folder on your laptop.
Conclusion:
Successful screenshots will help you for various purposes. And you can easily take it by using special commands. These shortcuts save your screenshots greatly. The various methods are having the ability to make your work easier. With no time delay, you can get the screenshot of your preferred location. Every method is easier to remember at all times. And it allows you to utilize it often.
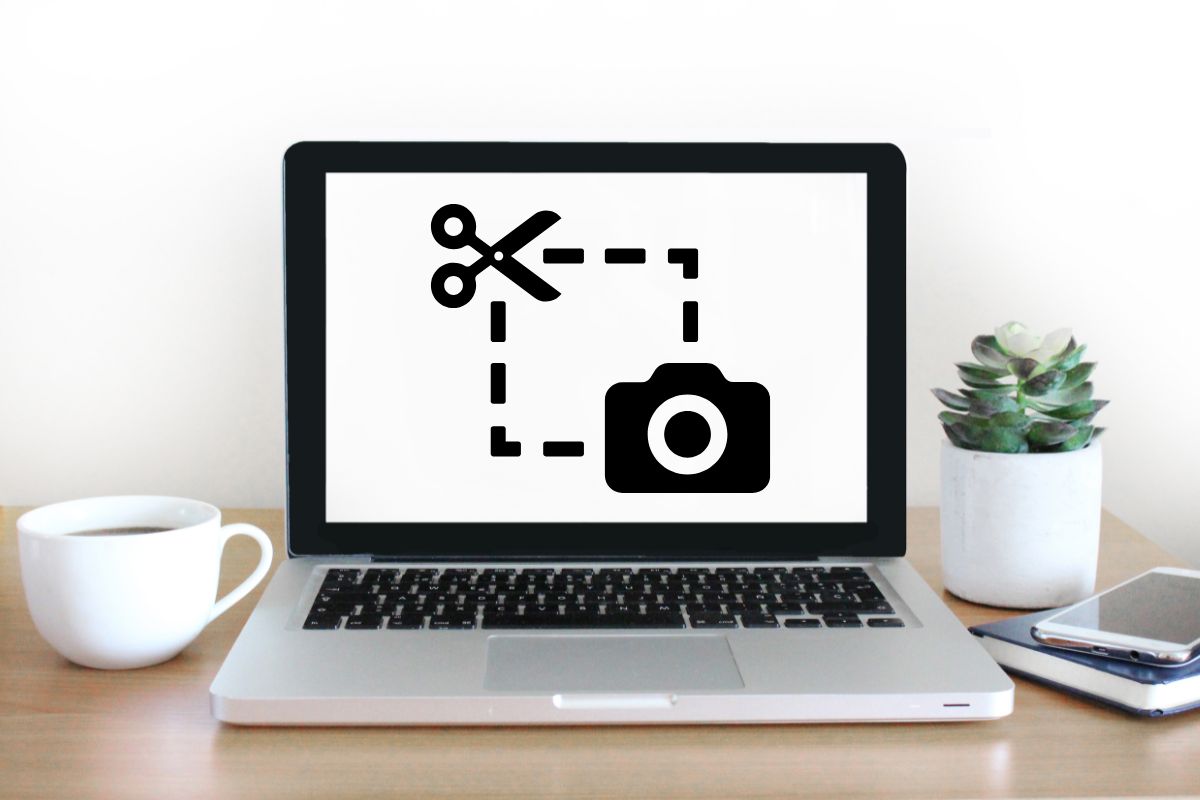
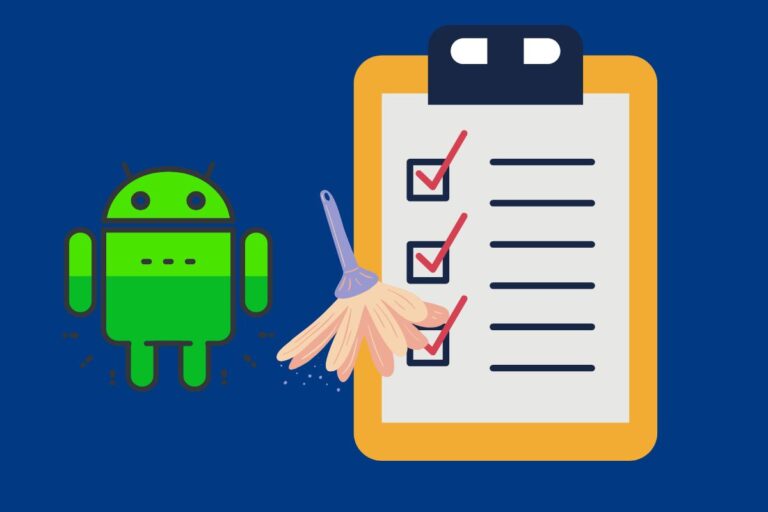


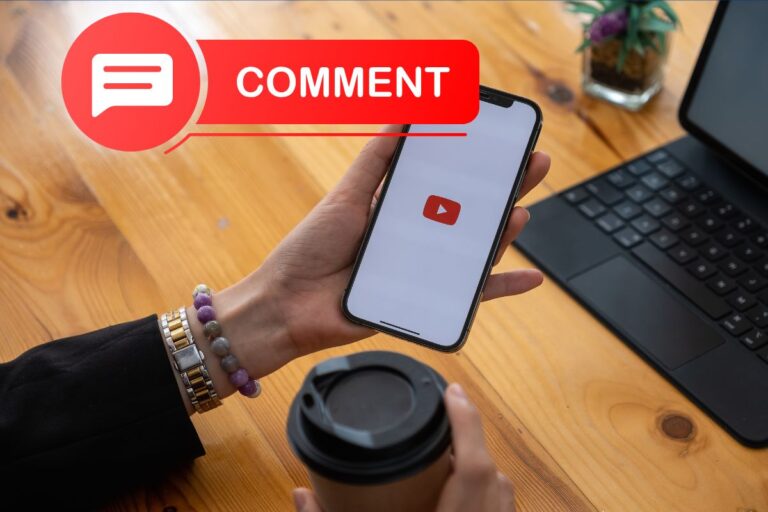
![You Have Been Blocked from Originating Messages to [2024 Fixed!]](https://technicalexplore.com/wp-content/uploads/2024/12/You-Have-Been-Blocked-from-Originating-Messages-768x512.jpg)
