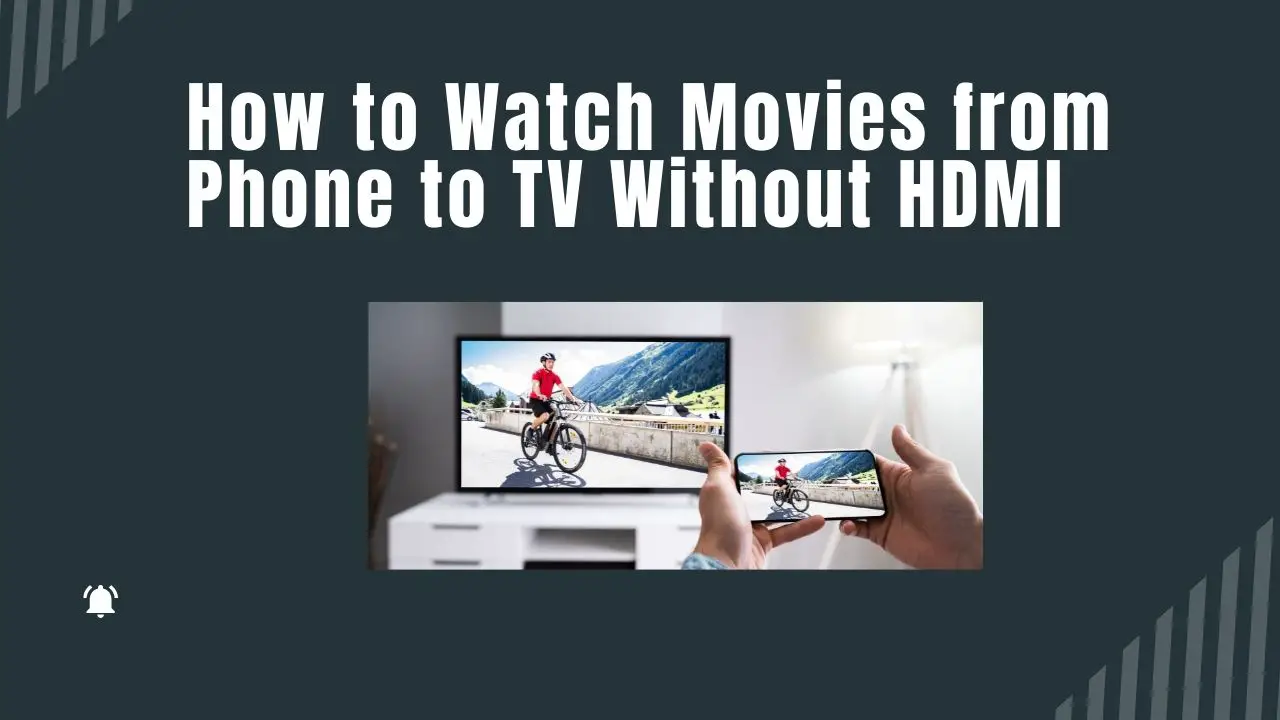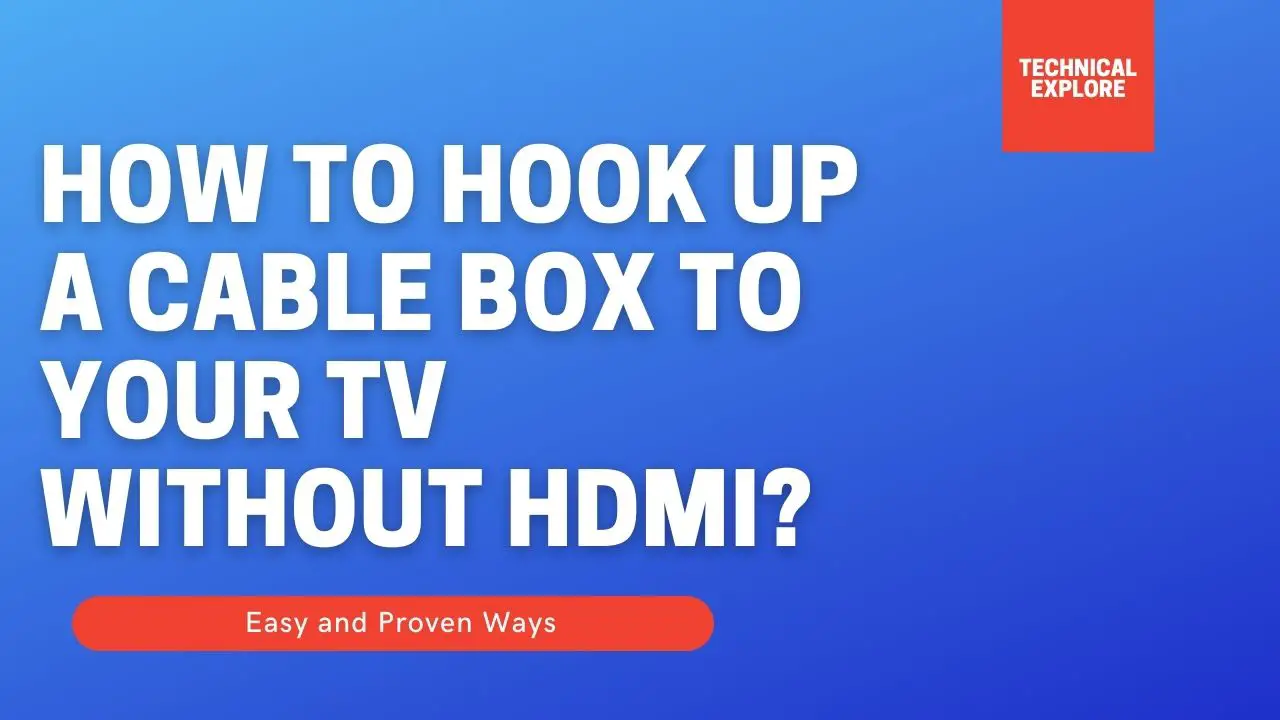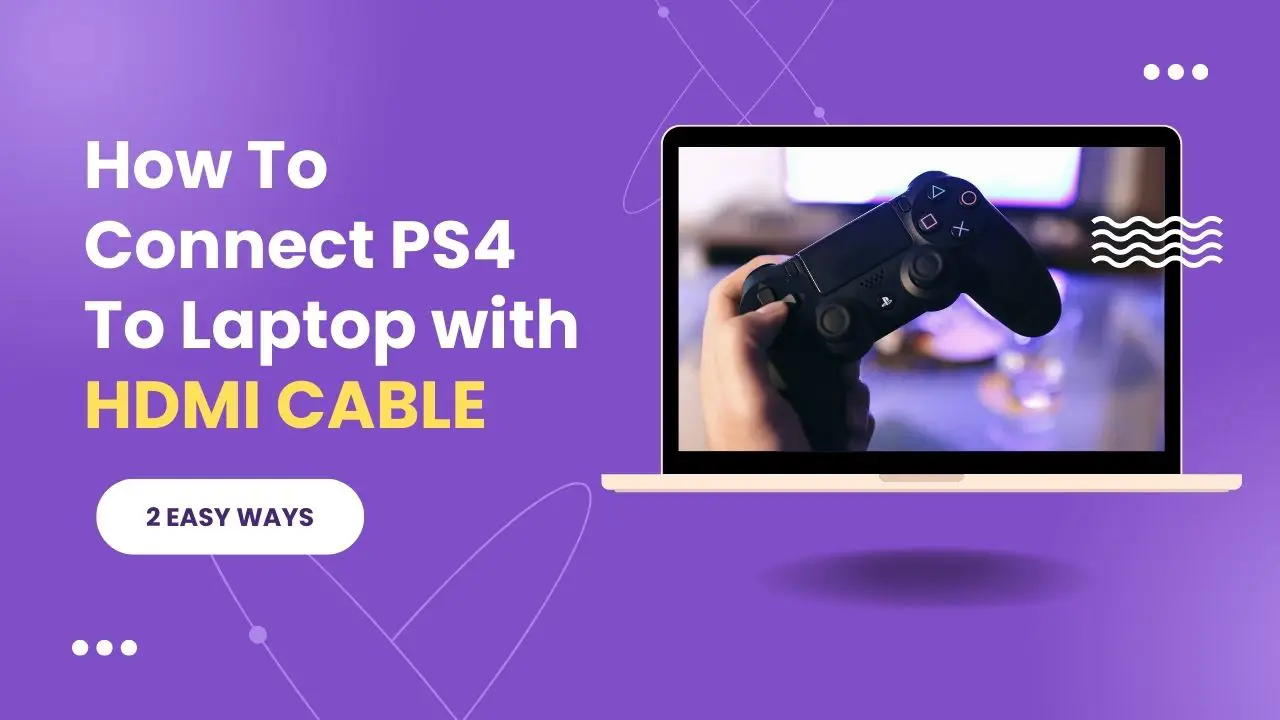
How to Connect Two Monitors to a Laptop HDMI
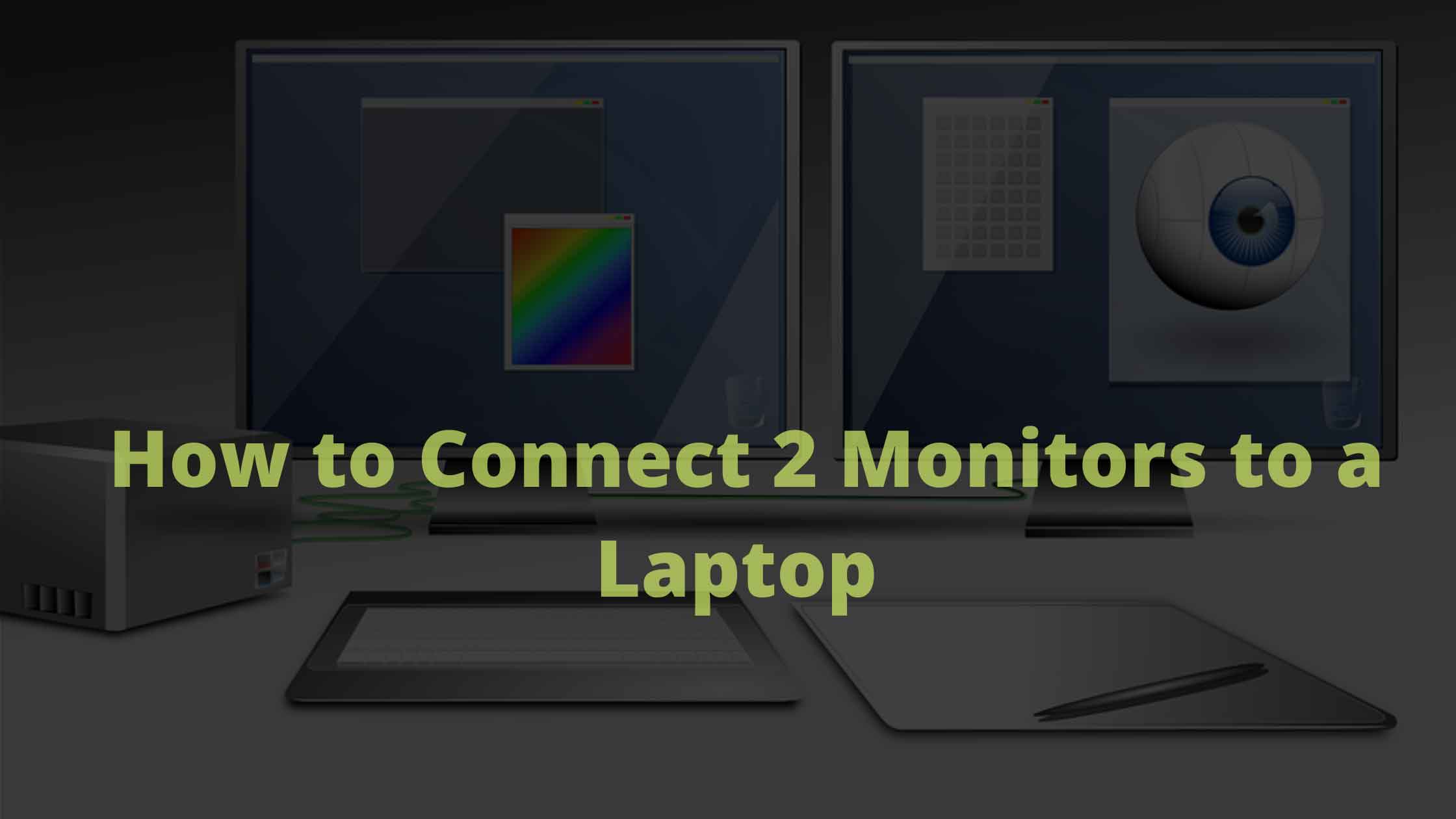
Do you often find yourself working on multiple documents or Webpages at the same time? If so, you may benefit from using two monitors instead of one. In this blog post, we will show you how to connect two monitors to a laptop via HDMI. Keep reading for step-by-step instructions!
A laptop can be a great way to get work done even on the go. These offer almost the same functionality as a desktop computer while being portable. Although, one issue that many people have with laptops is that they have small screens. This can be a big issue especially when you are using your laptop on a desk as a desktop computer replacement. A Desktop computer may also have graphics cards that have multiple video ports for connecting multiple monitors at once.
Thankfully, laptops also have graphics cards that offer various kinds of output ports on the side. These ports can be used to easily connect a second monitor to your laptop. With a second monitor, you can have a much larger screen for using your laptop as a computer. You can even extend the laptop’s screen resulting in a lot of screen space which you may need for productivity. If you also want to know how to connect two external monitors to your laptop HDMI, then make sure to check out this article until the end.
Different Monitor Viewing Modes on a Windows Computer
Even if you already have two monitors that you need to connect to your laptop HDMI, there are a few things that you should know. If you are using a Windows 10 device, then you will be glad to know that it can support multiple monitor viewing modes. Each of these modes offers different functionality making it ideal for different users. And if you need to get the most out of your dual monitors for your notebook, make sure to check out these monitor viewing modes to choose the right one for you:
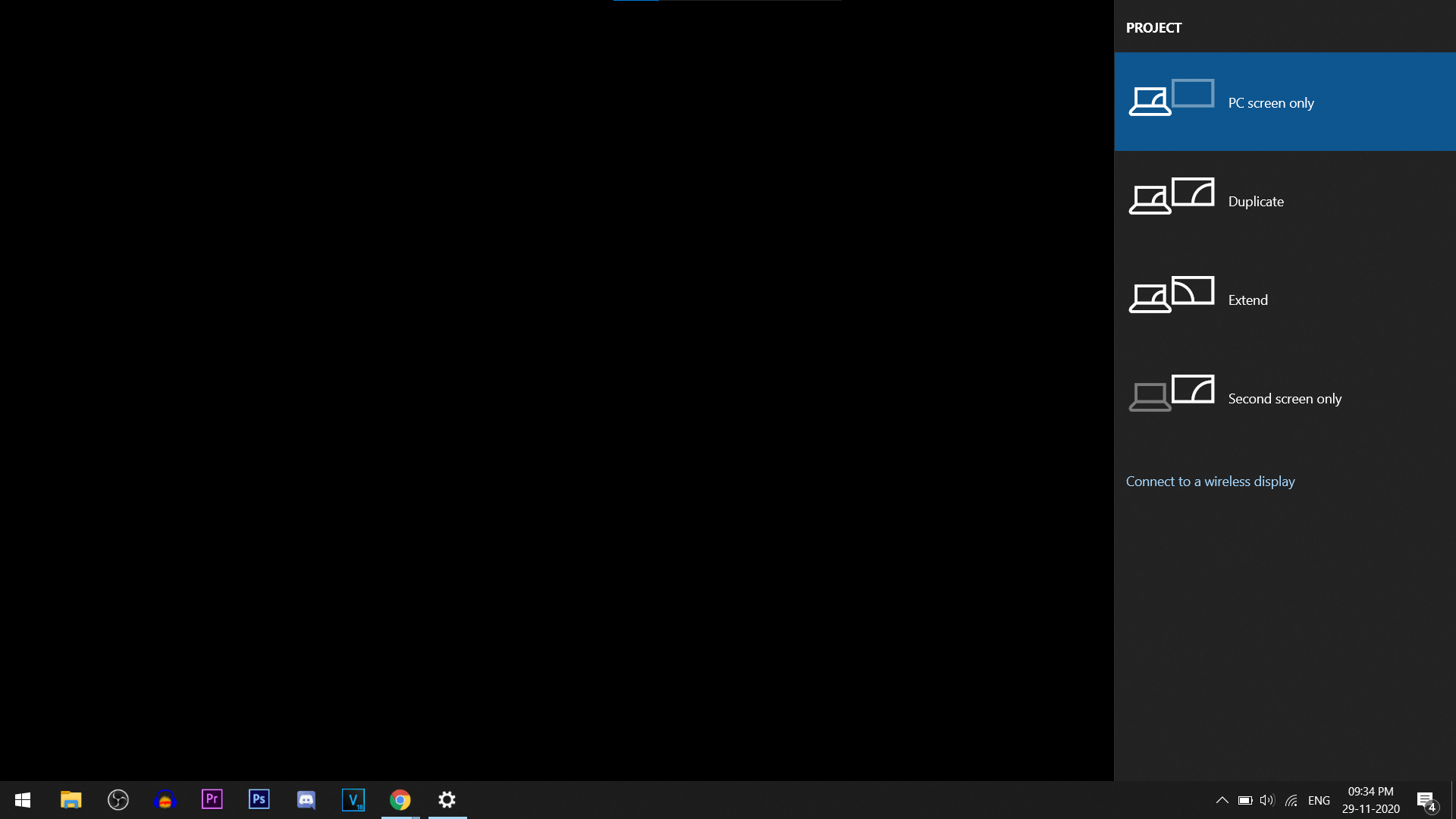
Duplicate to External Monitors
When you connect an external monitor to your laptop, the first viewing mode offered by the Windows operating system on a computer is the “Duplicate to External Monitor.” As you can most likely tell by its name, it simply duplicates everything being displayed on your display to the second screen. Such a configuration can be handy for presentation situations. If you need to show the things present on your laptop’s screen to someone else, then you should try this mode. You can have a large monitor facing away from your laptop to show your work.
Also Read: How to Connect PS4 to Laptop Using HDMI Cable
Extend to External Monitors
Those of you who do not need multiple monitors for presentations but want a more productive experience should check out the “Extend to External Monitor” viewing mode. This viewing mode is the most popular one out there. It can be used with either a single monitor or a two monitor setup. With this viewing mode, you can connect two monitors in a way that each display and your notebook’s inbuilt display can show different things at the same time. You can even drag applications from one screen to another as per your liking. In other words, you can have a lot of information being displayed to you at the same time.
Display only on External Monitors
If you are planning to connect multiple monitors with a laptop, then it is highly likely that you are using your laptop as a desktop computer replacement. A few of you might even keep the laptop aside and use a wireless pair of keyboard and mouse. In that case, you can simply turn off the inbuilt display of your laptop. This can be done using the “Display only on External Monitor” viewing mode. It is quite similar to the Extended view mode but the laptop’s screen is disabled. As a result, you can still move an application from one screen to the other one as per your liking.
Different Video Output Ports on Laptops
Before you can go ahead and increase your productivity using dual displays with your laptop, the monitors have to be connected to your laptop. As you would expect, this is only possible by connecting your monitors to the video connectors of your laptop. But, not all laptops or monitors have the same video output and input ports. With different monitors and different laptops, you will find a wide range of video connectors that offer completely different video transmission specifications. If you want to choose the right video cable type, then check these cable types:
VGA
This port is one of the oldest types of video ports out there. But, it can still be a great option for connecting an external monitor. Those of you who have an old laptop or an old monitor are most likely going to find this output port. Because it is an older graphics card output port, its cable cannot handle any of the high resolutions. Hence, you will not find these ports in modern monitors. A great thing about VGA cables is that they have screws on the side for securely locking the cable connection.

DVI
While this port is not found in many laptops, it can be a viable option to connect a monitor to a computer. In some cases, you might use a VGA to DVI cable if your monitor uses a DVI port. But for the most part, you will not be using a DVI cable for connecting two monitors to your laptop.

HDMI
Coming to HDMI, it is most likely the first output port that comes to your mind. It is a highly popular video port because of being highly versatile since most laptops and monitors support HDMI. Apart from being highly versatile, these ports also support most high-end resolutions including 4K. While your laptop may not have two HDMI ports, you can use adapter cables for this. Most USB C adapters will have this graphics card output port. Thus, using these for connecting external displays to your laptop can be a great pick.

DisplayPort
In comparison with other video output ports, DisplayPort may not be as common or as popular. This is due to the reason that HDMI is more than enough for most users. Although, if you are using gaming displays, then it might have special features. This includes things like a high refresh rate, variable refresh rate, and others along with a high resolution. Even though HDMI ports can handle high resolutions, it cannot handle all of these things at once. Thus, you should prefer using the Display Port connector of your laptop when using a gaming display. One great thing about Display Port cables is that they also have an inbuilt lock for properly securing the cable connection.

ThunderBolt 3 and USB Type C
Since laptops are getting thinner and thinner, they cannot include full-size video ports like HDMI port, VGA port, or DisplayPort. Instead, modern laptops even skip USB Type-A ports and replace them with either ThunderBolt 3 or USB Type C. Thankfully, most laptops will also offer graphics card output capabilities with such a USB C connector.
You can simply get one USB C to video port adapter cable for connecting a display to it. Many laptops even come with more than a single ThunderBolt 3 port for connecting multiple displays. If your laptop has a ThunderBolt 3 port, then you can also get a docking station for it which will offer a wide range of input and output ports. This can include USB 3 ports, an ethernet port, an SD card reader, and more.

Connecting Multiple Monitors to your Laptops HDMI
In order to add two monitors with a given laptop at the same time, you need to have two graphics card output ports. This is usually true with laptops that offer both HDMI and VGA ports. A few gaming laptop models will also include an HDMI and a Mini DisplayPort connector. All of these configurations can be useful for connecting multiple monitors.
If your laptop only has one HDMI port for connecting multiple displays, then you should check for either Thunderbolt 3 or USB Type C ports. Most of these will support graphics card output for connecting a display to your laptop. You can use such a connector to connect your laptop to a monitor using an adapter. In other words, you can connect one monitor to your laptop’s primary video port and another display to its USB Type C port with the help of an adapter.
How to Connect Two Monitors to a Laptop HDMI?
After checking the number of ports offered by your laptop, you can follow these steps. These will work whether you want to connect either one display or multiple to a Windows Computer at the same time:
- Step 1: First, find the primary video output of your laptop which can be used without the need for an adapter. This can either be the VGA or HDMI port of your laptop.
- Step 2: Then, use a VGA or HDMI cable for the connection between your laptop and the first monitor. Make sure to check that you are using the same graphics card port on your laptop as well as the monitor for proper compatibility.
- Step 3: After that, you can use your laptop’s secondary mini DisplayPort for the connection between your laptop and the second screen. For this, you have to either use a mini DisplayPort to DisplayPort or HDMI cable for connecting to the second monitor.
- Step 4: Those of you who are using USB Type C adapter cables for connecting monitors will also find themselves using HDMI cables.
- Step 5: Now that you have connected both of the monitors to your laptop, you can simply configure them as you please. This can be done via Windows Display Settings which can support multiple screens at once and offers various video graphics settings.
- Step 6: To do so, PRESS Windows Key + I on your keyboard and head over to System. Here, select Display settings from the left-hand side menu.

- Step 7: In here, you can change the resolution of the connected multiple displays, change their placement, and even orientation as what you may need. You can simply right-click on a monitor to change its settings.

Once you have gone through all the details and methods present in this article, connecting two screens to a laptop should be quite easy for you. If your laptop has enough video output ports, then you can connect two monitors at the same time for a lot of screen space. Such a monitor setup can increase your productivity quite a lot and make your laptop a viable alternative to a desktop computer.
Also Read: How To Convert Coax Cable to HDMI
If you have any tips or doubts regarding how to connect two monitors to a laptop HDMI, then feel free to post those in the comments section down below.

![Can You Have Two Internet Providers in One House? [2024 Guide] Can You Have Two Internet Providers in One House? [2024 Guide]](https://cdn-0.technicalexplore.com/wp-content/uploads/Can-You-Have-Two-Internet-Providers-in-One-House.jpg)
![How To Stay Logged into Snapchat on Two Devices [2024] How To Stay Logged into Snapchat on Two Devices [2024]](https://cdn-0.technicalexplore.com/wp-content/uploads/HOW-TO-USE-ONE-SNAPCHAT-ACCOUNT-ON-TWO-DEVICE.jpg)