If you use an Android smartphone, chances are you might have allowed some apps to display over other apps or given them permission to draw over other apps. Most of the time, we as users do not pay much attention to what permissions an app is asking for and we just grant them all. However, it is important to know what happens when your grant permission to an app to display over other apps.
In this guide, you will understand what it means for apps to have permission to draw/display over other apps. You will also understand how to disable it.
What Does Display Over Other/ Draw Over Other apps mean?
The permission to draw/display over other apps is special permission in Android devices that allows users to effectively use two apps at the same time. For example, sometimes you might want to record your screen, in that case, you will have to allow your screen recording app to draw over other apps.
In many cases, users allow picture-in-picture mode for various entertainment apps so that they can watch or listen to the content while doing their productive work.
Many of the Android apps do not allow you to draw other apps over them when they are in use. This is mainly because of security and privacy reasons.
Is Display Over other Apps Safe?
While this feature is great to have on your smartphone as it allows you to effectively use two apps at the same time, there are a few things that you need to know.
The draw/display over other apps' permission allows the app to see all the activity performed on other apps.
The other way to put it: if you allow an app to draw over other apps, then that app may interfere with other apps. It can see what you are doing on your phone, what you are typing, and even record a video.
The bottom line is that you need to be careful about which app to grant permission to display over other apps.
The Catch
As mentioned earlier, this is a very useful feature and a lot of apps precisely need permission to draw over other apps in order to function properly. The streaming apps in particular need this permission.
If not granted, some apps may not function fully and you will get an error reading “screen overlay detective”.
How to Enable/Disable Draw/Display Over Other Apps Permission
Depending on the smartphone OS and UI you are using, the steps might be a little different. However, the basics are the same. You have to go to Settings>App>Tap on the three dots at the top-right>Tap on Special Access and then tap on Display/Draw/Appear on top over other apps. There you will find the list of apps that have permission and you can enable/disable by using the toggle.
Below is how you can enable/disable the draw over other apps permission on a Samsung or Android OS smartphone:
Step 1: Go to Settings.
Step 2: Scroll down and tap on Apps.
Step 3: Tap on the three-dots icon and then tap on Special access.
Step 4: Now tap on Appear on top.
Note: The Appear on top is the draw over other apps permission. It might be framed differently on your smartphone.
Step 5: From here you can use the toggle to enable/disable the permission to draw over other apps.
Is it Safe to Allow an App to Display Over Other Apps?
Many people associate Android with being unsafe and less focused on privacy. The important point to note here is that any apps with a lot of permission always have access to your data just like this permission. So if they want to misuse it, they can.
The feature to display over other apps itself is quite useful. All you have to do is be a little cautious in selecting the apps to that you are going to grant this permission to.
Before installing/granting an app this permission, make sure:
- That the app is trusted by users and is not been a part of some bad news regarding privacy concerns and data leaks.
- To read the reviews of the app on the Google Play Store and see what people have to say about the app.
- Do not enter passwords and other important data when an app is displaying on top of the other.
As long as you download apps from the Google Play Store and they are trusted, you shouldn’t be too much worried about this feature. Banking apps do not allow you to display apps over them and that is always for security reasons.
Fix the Screen Overlay Detected Error on Android
One of the most common errors on any Android smartphone is the “screen overlay detected” error. It is because many of the transaction apps and online games do not allow other apps to draw over them. The easiest way to get rid of this error is to disable draw over other apps' permission for certain apps.
Facebook Messenger is notoriously known to cause this error. So if you have Facebook Messenger on your smartphone and see this error, it is recommended that you disable the permission for it.
Frequently Asked Questions
Q. What is the use of display over other apps?
The main use of display is to create a more immersive experience for the user. When used in conjunction with other apps, it can help create a more seamless and natural way to interact with content.
Q. What does it mean when an app is drawing over the screen?
When an app is drawing over the screen, it means that the app is running in the foreground and is visible to the user.
Q. Does Android 11 have display over other apps?
Yes, Android 11 has a feature called “Pinned Share Sheet” that allows you to display an app over other apps. This feature allows you to keep an app visible while you use other apps, making it easier to multitask.
Q. What apps are drawing over my screen?
There are a few different ways to find out which apps are currently drawing over your screen. The most straightforward way is to check your device's Settings menu. On most devices, you can find this menu by opening the “Apps” or “Applications” section.
Closing Phrase
That was all about the draw/display over other apps' permission on Android. The feature is quite useful as it can allow you to use two different apps at the same time in an effective manner. However, do note that the app displayed on top can observe all of your activity which can be a little alarming for some people. The thing is, it is important permission for a lot of apps to function properly.
At the end of the day, you can always disable the permission for certain apps that you do not trust.
We hope this guide helps you in understanding your smartphone better. In case of any difficulty, feel free to reach out to us.
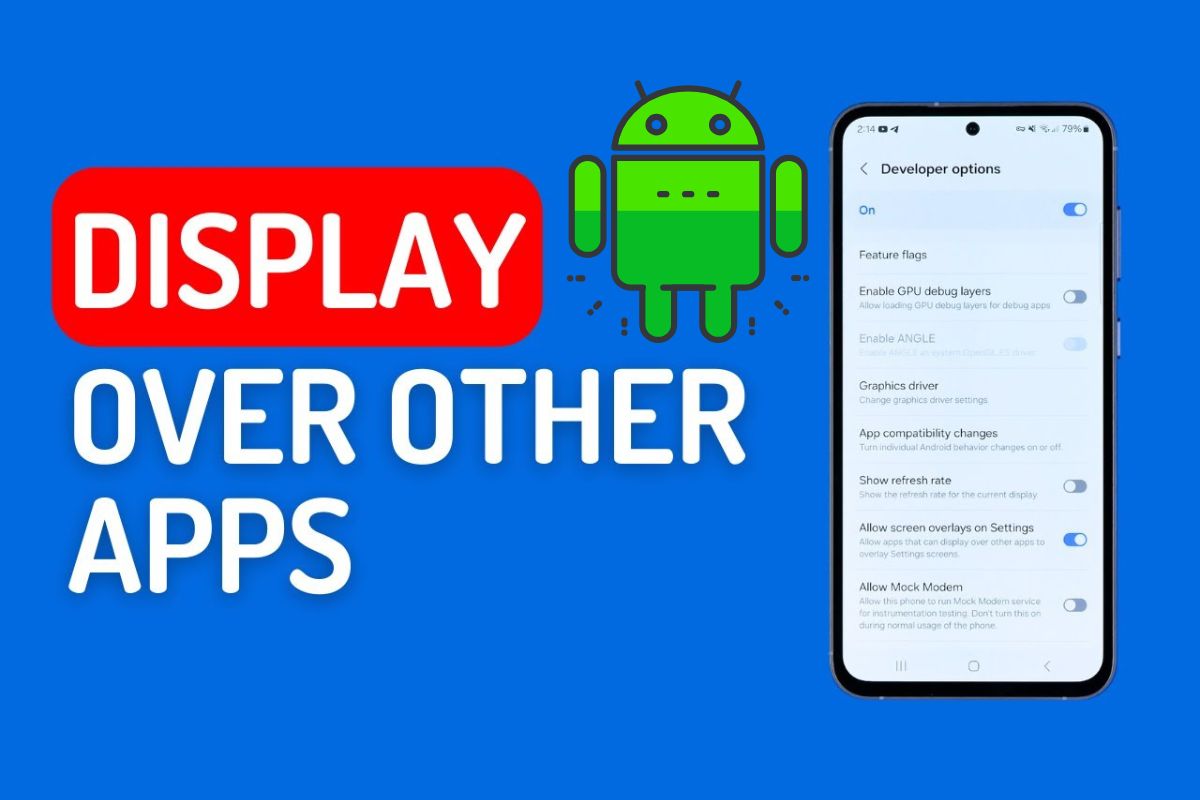


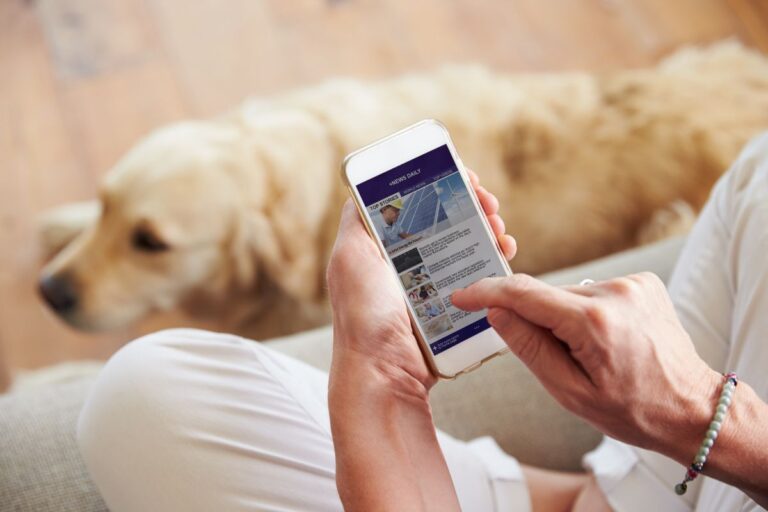
![13 Best Ghost Hunting Apps for Android in 2025 [AKA Spirt Box Apps]](https://technicalexplore.com/wp-content/uploads/2024/12/Ghost-Hunting-Apps-for-Android-768x512.jpg)

