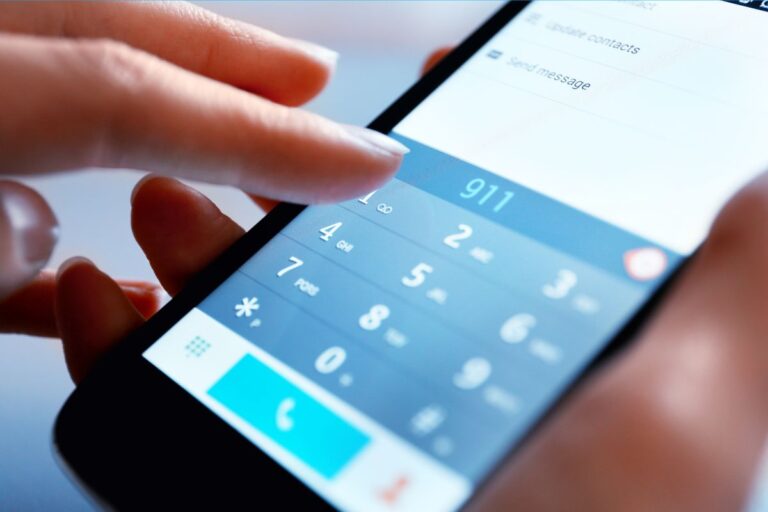If you're giving a presentation, there's a good chance you'll want to include some video content. But how do you embed a Youtube video into your Powerpoint presentation? It's not as difficult as you might think. In this blog post, we'll show you how to do it. We'll also give you some tips on making the most of your video content in your presentation. So read on to learn more!
To breakdown the article:
We first explain how to choose the best method for your PowerPoint as well as highlight the pros and cons for each:
1> Youtube video via Screen Capture
2> Inserting video as online video
3> Youtube video using Embed Code
How to Choose the Best Method?
1: Screen Capture To Embed Youtube Video In PowerPoint
Screen Capturing Youtube videos download them as files onto your computer. In regards to adding a youtube video to a PowerPoint presentation, there are two things screen capturing achieves.
- + Allows playback customization
- + Can be played offline
On the downside:
- – Video quality worse than original
2: Inserting as Online Video
As far as inserting a Youtube video as an online video to your powerpoint presentation, this was first made possible in the Powerpoint 2010 version using its own unique plug-in tool.
This method succeeds in accomplishing:
- + Higher video buffering speed
- + High video quality capability
On the other hand:
- – Can’t be used offline
- – Inaccessible to Powerpoint 2007
3: Youtube Video as Embed Code
This method requires a little more time and precision to achieve towards inserting a youtube video to your Powerpoint presentation. But this method does allow you to be able to customize various attributes in regards to your video using Youtube API parameters.
You will be able to:
- + Control playback and appearance
- + Decent playback speed
On the downside:
- – Online only
- – More time consuming
Now that we’ve discussed each method to embed youtube video in powerpoint, let’s move step by step, on how to utilize each method to enhance your Powerpoint presentation to its full potential!
Screen Capturing your Youtube Video
In order to record your Youtube video, first, you would need to download Free Cam.
1. Go to your Youtube video via Youtube. Find Share > Embed > Copy Youtube link within the quotes of the embed code.
In this case, the link is https://www.youtube.com/embed/1JL5p1CYLSs.
2. On your internet browser, open a new tab and paste the link. To remove and hide the video title and player controls while recording, add the following to your link.
?controls=0&showinfo=0
Therefore, the link will look like…
https://www.youtube.com/embed/1JL5p1CYLSs?controls=0&showinfo=0 After the link is in the address bar. Press Enter.
3. Now let’s get to screen capturing!
Run Free Cam > New Recording.
Then, open your internet browser and adjust the frame of the free cam software to fit the size of the video. For example:
4. Go to Settings at the Gear Icon > Check Record System Sounds > Unselect Microphone checkbox.
5. Next, click on the red recording button to start the recording.
You will see a 3-second countdown before the app starts capturing.
6. Once you’re finished your video capture, click Done.
Now, the app will bring you to a new page to view what you’ve recorded.
You can choose to edit your video to your liking by clicking, Edit, on the top left-hand corner.
7. After you’re done editing and making your video awesome, click Save as Video.
Once you’ve saved your video, go to your Powerpoint presentation.
8. Insert your newly saved video by clicking on Video at the top right-hand corner of Powerpoint.
Inserting as Online Video
1. First, go to the Youtube video of your choosing. Copy the Youtube link from the address bar.
2. Open your Powerpoint presentation and select the slide where you want to embed your video.
3. Find the insert tab > Video > Online Video
4. Then, paste the Youtube link onto the Youtube video section of the insert video tab.
5. After, click on the video thumbnail and select, Insert.
6. Now that you’ve inserted your Youtube video, you can now adjust the size of it on your presentation!
Insert Youtube Video using Embed Code For PowerPoint
1. To embed a youtube video in PowerPoint first find your Youtube video to then find and click Share > Embed.
Copy the entire string of the embed code.
2. Next, go to your presentation, select the slide, then Insert > Video > Online Video
Paste the link in the Video Embed Code section then, Insert.
3. Your Youtube video to Powerpoint is now embedded!
Tips: To embed youtube video in Powerpoint Presentation means that you can add some extra parameters to the code to make the video play automatically or to play certain sections of the video only.
For instance, by adding autoplay=1 to the code, it makes your video play automatically.
Original Code:
<iframe width=”560″ height=”315″ src=”https://www.youtube.com/embed/1JL5p1CYLSs” frameborder=”0″ allow=”accelerometer; autoplay; encrypted-media; gyroscope; picture-in-picture” allowfullscreen></iframe>
New Code:
<iframe width=”560″ height=”315″ src=”https://www.youtube.com/embed/1JL5p1CYLSs?autoplay=1” frameborder=”0″ allow=”accelerometer; autoplay; encrypted-media; gyroscope; picture-in-picture” allowfullscreen></iframe>
Now the video will play automatically! If you didn’t notice, the “?” needs to be added to the first parameter of the code.
Every following parameter you want to include needs to be separated with “&.”
In this case, if you want the video to begin at 1:20 and end at 1:40, we must once again change the parameters using, ?start=80&end=100&rel=o, like such:
Original:
<iframe width=”560″ height=”315″ src=”https://www.youtube.com/embed/1JL5p1CYLSs” frameborder=”0″ allow=”accelerometer; autoplay; encrypted-media; gyroscope; picture-in-picture” allowfullscreen></iframe>
New:
<iframe width=”560″ height=”315″ src=”https://www.youtube.com/embed/1JL5p1CYLSs?start=80&end=100&rel=0″ frameborder=”0″ allow=”accelerometer; autoplay; encrypted-media; gyroscope; picture-in-picture” allowfullscreen></iframe>
For more information about Youtube API parameters, click here.
Now Go Show off that Awesome Powerpoint Presentation!
In this article, we’ve discussed several ways to spice up your Powerpoint Presentation by inserting any Youtube video of your choice.
Now you know that you can screen capture your video, inserting it using a link, or insert your video using an embed code.
Each method contains their own pros and cons so make sure that you test them out before you decide!
We hope you guys enjoyed this article, 3 Ways to embed a Youtube Video to your Powerpoint Presentation.
If we missed anything, tell us about it the comments!
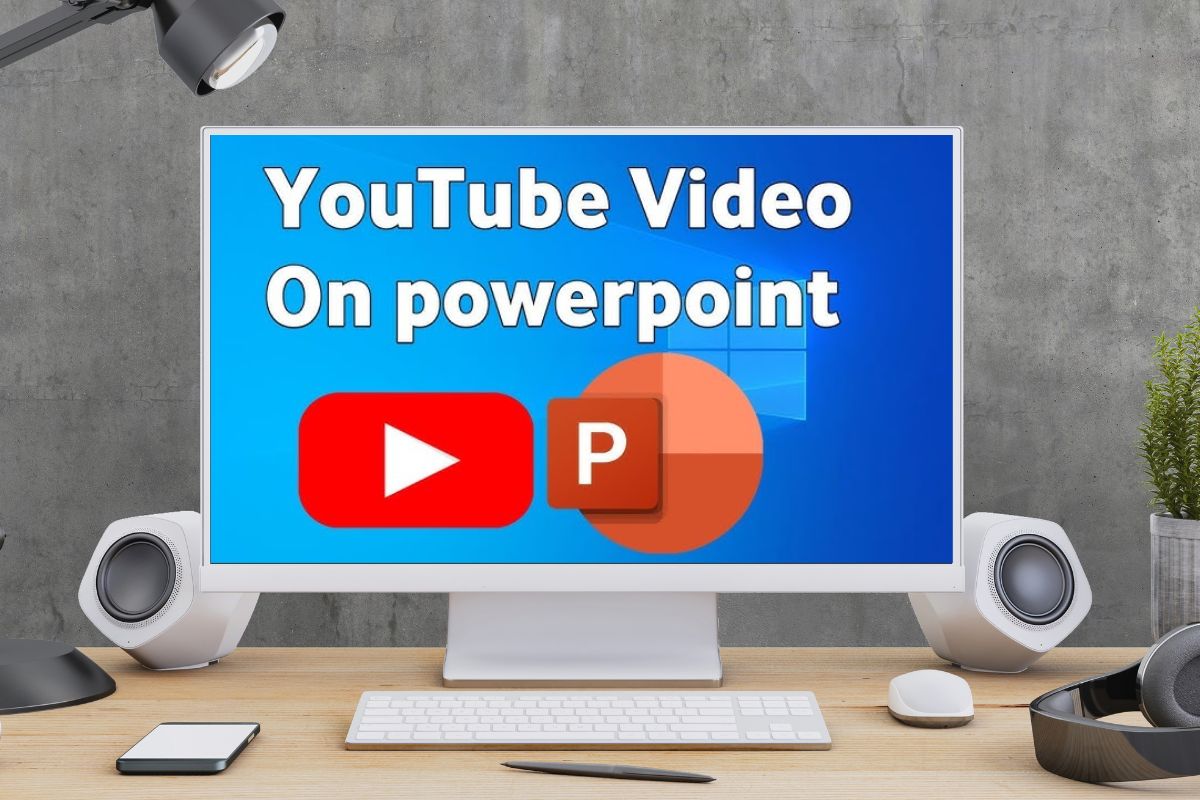
![What Kind of Laptop Do I Have? [Find Model Number & Specs in 2025]](https://technicalexplore.com/wp-content/uploads/2024/12/What-Kind-of-Laptop-Do-I-Have-768x512.jpg)
![Do FaceTime Calls Show on Phone Bill? [2025 Guide]](https://technicalexplore.com/wp-content/uploads/2024/12/Do-FaceTime-Calls-Show-on-Phone-Bill-768x512.jpg)